惠普1136能扫描成pdf吗 HP LaserJet M1136 扫描多页文件为PDF
惠普1136能扫描成pdf吗,惠普1136是一款功能强大的激光打印机,而且它还具备扫描功能,许多人常常疑惑,是否可以使用HP LaserJet M1136将多页文件扫描成PDF格式呢?答案是肯定的。这款打印机不仅可以高效地扫描多页文件,还能将其转换成便于编辑和共享的PDF文档。这一功能的实现,为用户提供了更便捷的方式来管理和存储重要文件。无论是个人用户还是办公室环境,HP LaserJet M1136都能满足各种扫描需求,提供高质量的扫描结果。无论是合同文件、报告、照片还是其他类型的文件,都可以轻松地转换成PDF,方便用户进行存档或传输。HP LaserJet M1136不仅是一款卓越的打印机,还是一款功能全面的扫描仪,能够满足用户的多种需求。
具体方法:
1.将需要扫描的文件字面朝下放在打印机玻璃面板上,在电脑上打开开始菜单—所有应用找到HP文件夹内的扫描到点击打开。
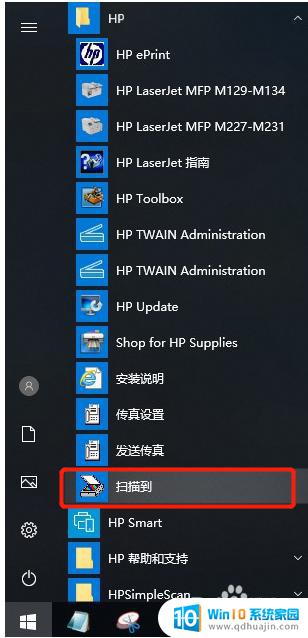
2.出现保存至文件的页面,直接点击扫描。
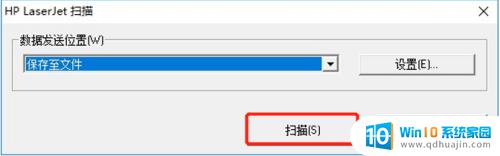
3.出现另存为界面后,选择一个位置存储扫描的页面并为文件起一个名字。在下方保存类型中选择PDF格式,选择后点击保存即可开始扫描。
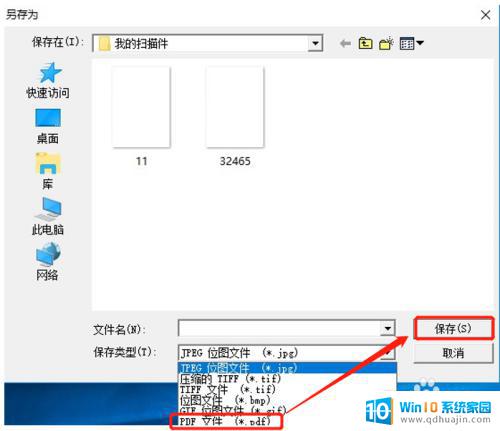
4.点击保存后程序会直接开始扫描,扫描完成在左侧可以看到扫描的预览图像,确认没问题后点击下方的接受。
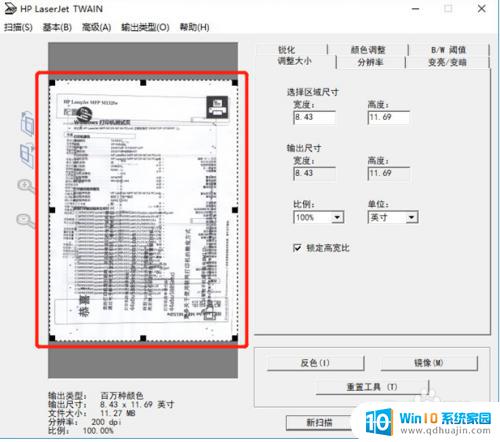
5.点击接受后程序会开始保存之前的扫描页面,保存后会有提示是否扫描另一页。此时先不要点击先将打印机玻璃面板的文件拿出来,更换一个新的文件,更换完成后点击是。
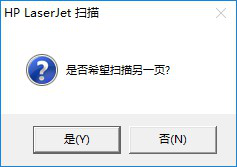
6.点击是后程序会重新开始扫描新的页面,扫描完成后同样点击接受。
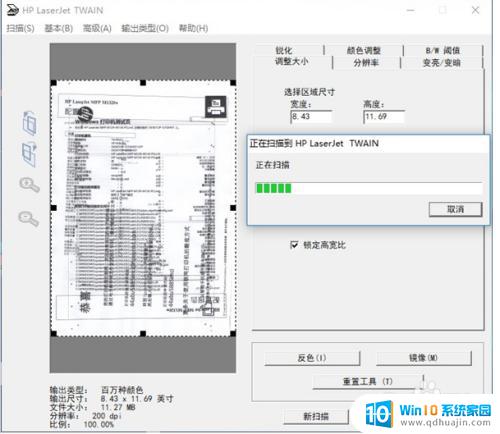
7.点击接受后同样会出现是否希望扫描另一页,如还是其他页面可按照之前的方法点击是扫描新的页面。如没有其他页面则点击否。

8.点击否后程序会完成扫描,之后保存路径的文件夹会自动打开方便查找,此时即可看到多页文件在一个PDF文件内。
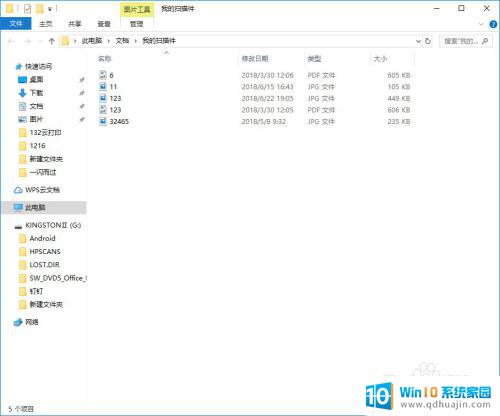
以上是有关惠普1136是否能够将扫描的文件转换成PDF格式的全部内容,如果遇到这种情况的用户,可以按照小编提供的方法来进行解决,希望这些信息能够对大家有所帮助。





