如何查看蓝屏代码 电脑蓝屏怎么排除故障
经常使用电脑的人一定不陌生电脑蓝屏,当电脑出现蓝屏时,我们往往无从下手。为了查找蓝屏故障并解决问题,我们需要了解蓝屏代码及其含义,通过分析蓝屏代码,可以从中得到一些有价值的信息,进而找到问题所在。本文将为大家介绍如何查看蓝屏代码以及排除蓝屏故障的方法。
电脑蓝屏怎么排除故障
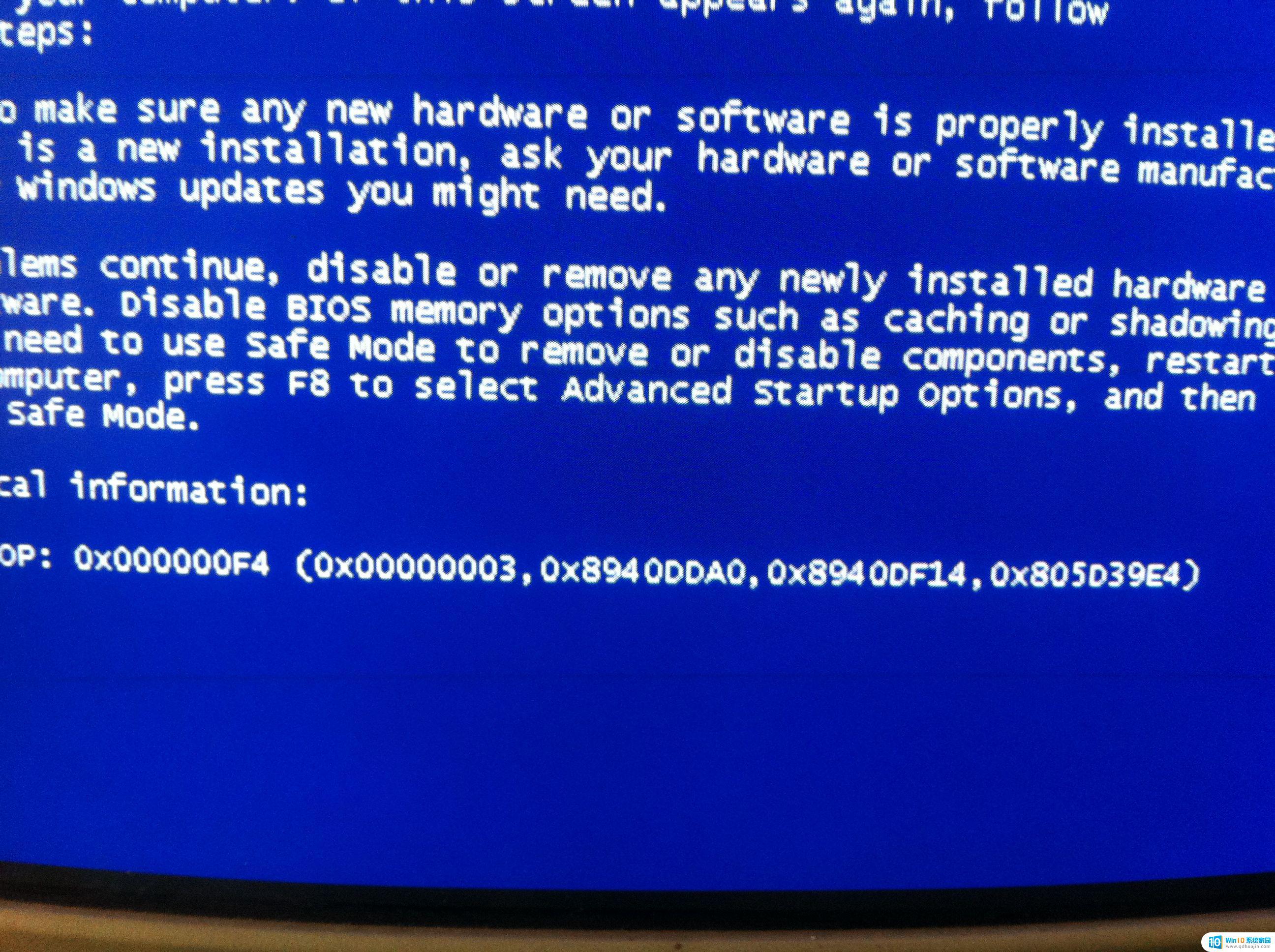
相信大家在使用电脑的时候都遇到过电脑蓝屏的情况,这时一般都会将电脑重启一下,如果ok了就万事大吉,要是还是蓝屏的就重装一下系统。这里可能就有很多人好奇,电脑蓝屏的时候出现的那些代码有什么意义呢? 怎么查看电脑蓝屏的原因? 一般来说,其实如果电脑设置正常的话,系统会自动记录下蓝屏代码的信息,我们可以通过查看这些信息来分析电脑蓝屏的原因。 一、确认系统是否可以记录蓝屏信息 1、鼠标右键单击【计算机】,然后点击属性选项。
2、再点击左侧【高级系统设置】。
3、这时我们可以在系统属性的【高级】选项卡中的性能项目上,点设置
4、在打开的性能选项窗口中,找到【高级】选项卡,确定虚拟内存项目中的[所有驱动器总分页文件大小] 是否为0MB。 要是选项为0的话,点击更改,选中自动管理所有驱动器的文件大小并确定,然后在性能选项页面点击确定。 要是选项为不为0,则忽略直接在性能选项中点确定即可
5、我们回到系统属性页面,在[启动和故障恢复]项目中,点击设置。 【启动和故障恢复】页面中,找到[写入调试信息]项目,下拉选项中选择小内存转储(256KB)即可,然后确定。
以上,我们就已经做好了蓝屏问题收集的操作了。电脑在遇到蓝屏之后,会在系统盘Windows目录的Minidump文件夹中写入对应事件的dmp文件(若第5步中选择了其它转储方法。则会在Windows目录下直接产生MEMORY.DMP文件,由于其从内存转储内容较多,不是很好判断,故不过多介绍MEMORY.DMP)。 二、利用生成的dmp文件来分析蓝屏原因。 大家如果对dmp文件感兴趣,可以找到它直接使用记事本或者NotePad++打开,查看里面的内容。但本文介绍使用工具BlueScreenView查看并定位导致蓝屏的位置。 打开BlueScreenView(工具分两个版本,系统为32位请打开x86。若为64位,请打开x64),工具将自动定位到Windows目录下的Minidump文件夹,并显示出存储的dmp文件。
由于本人重做系统后到现在暂时还没有遇到过蓝屏问题,所以从网上找了一张产生蓝屏后,再打开BlueScreenView是什么样子。
上面是系统生成的dmp文件,当点击dmp文件之后,下面红底部分则为产生问题是,引起问题的程序、扩展、甚至驱动。
查看蓝屏代码是解决电脑蓝屏问题非常重要的一步。通过分析蓝屏代码,找到问题原因,才能有针对性地解决故障。同时,建议平时多做好电脑维护和保养工作,避免出现各种故障。





