为什么桌面上的图标不见了 电脑桌面部分图标不可见
近年来随着电脑的普及和应用软件的快速发展,我们几乎每天都要与电脑打交道,有时我们会发现电脑桌面上的一些图标突然不见了,这让我们感到困惑和不解。为什么会出现这种情况呢?原因可能有很多,例如系统故障、误操作、病毒感染等。在这篇文章中我们将探讨为什么电脑桌面上的图标会不可见,并提供一些解决方法,以帮助我们更好地解决这个问题。
步骤如下:
1.桌面上的图标都不见了:方法一:点击‘鼠标右键’,然后将鼠标放到‘查看’选项上面,在出现的子菜单中点击‘显示桌面图标’,这样桌面的图标就出现了。

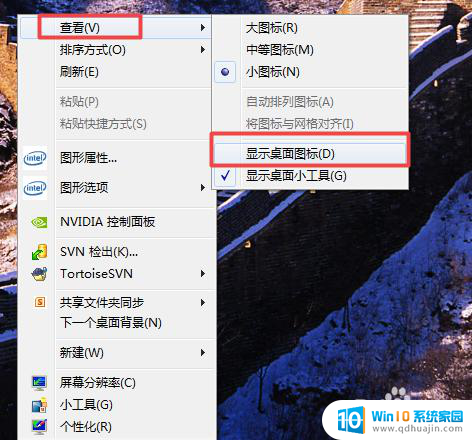
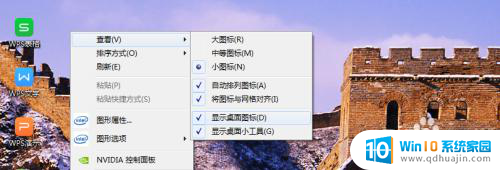
2.方法二:将鼠标放在屏幕最下方的‘任务栏’,然后点击‘鼠标右键’。‘启动任务管理器’,之后点击‘文件’,选择‘新建任务‘,在输入框中输入’explorer.exe‘,然后确定。
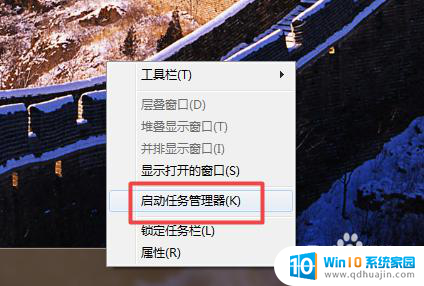
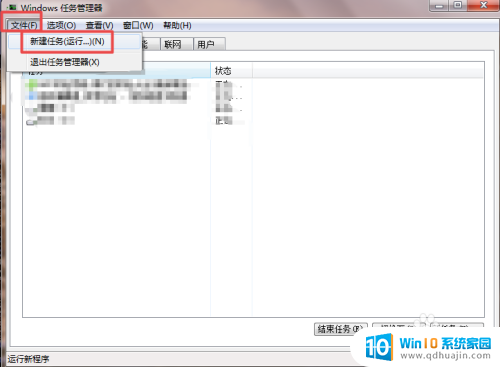
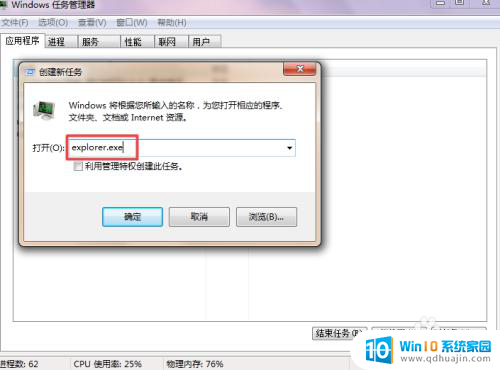
3.桌面中的‘计算机、网络、回收站‘等几个或某个图标不见了:在桌面空白的地方点击’鼠标右键‘,选择’个性化’在新打开的‘个性化‘面板中选择左侧的’更改桌面图标’。然后在新弹出的小窗口中,想要那个图标在桌面上显示的,就勾选哪一个。
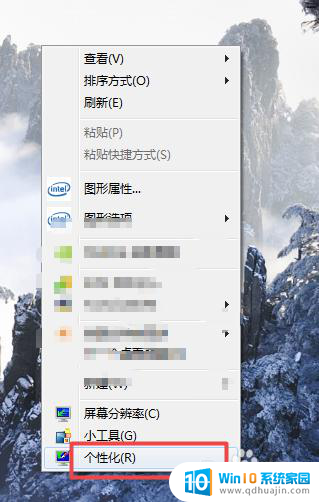
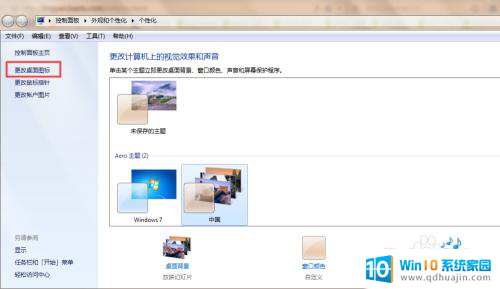
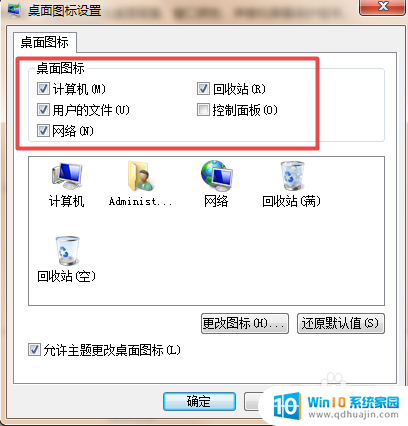
4.屏幕最下面的任务栏不见了,要鼠标放在下面它才会出现。鼠标离开了又隐藏了:右击开始菜单(也就是左下角那个圆球),选择‘属性‘,在打开的窗口中点击’任务栏’,将任务栏外观下的‘锁定任务栏以及自动隐藏任务栏‘前面的勾去掉,然后点击确定,那任务栏就会一直是显示的了。


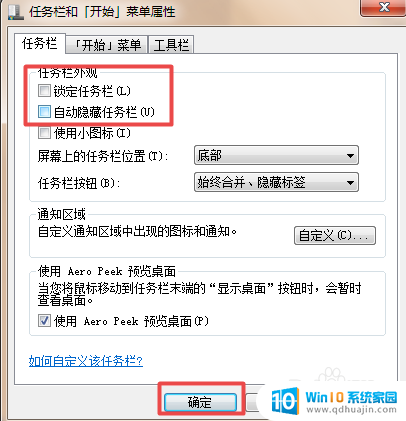

以上就是为什么桌面上的图标不见了的全部内容,如果你遇到这种情况,可以尝试按照以上方法解决,希望这些方法对你有所帮助。





