苹果电脑的隔空投送怎么打开 Mac电脑如何使用隔空投送传送文件
苹果电脑的隔空投送怎么打开,苹果电脑的隔空投送是一种十分实用的功能,它可以让Mac电脑与其他苹果设备快速、方便地传输文件。很多人听说过这个功能,但却不知道具体该怎么打开和使用。在本文中我们将为大家详细介绍Mac电脑如何使用隔空投送传送文件的详细步骤,让您轻松掌握这一功能,提高工作效率。
Mac电脑如何使用隔空投送传送文件
一、打开隔空投送的方法
1、打开mac主桌面,点击顶端前往。

2、在弹出的菜单栏,点击隔空投送(当然也可以把隔空投送添加到菜单栏)。
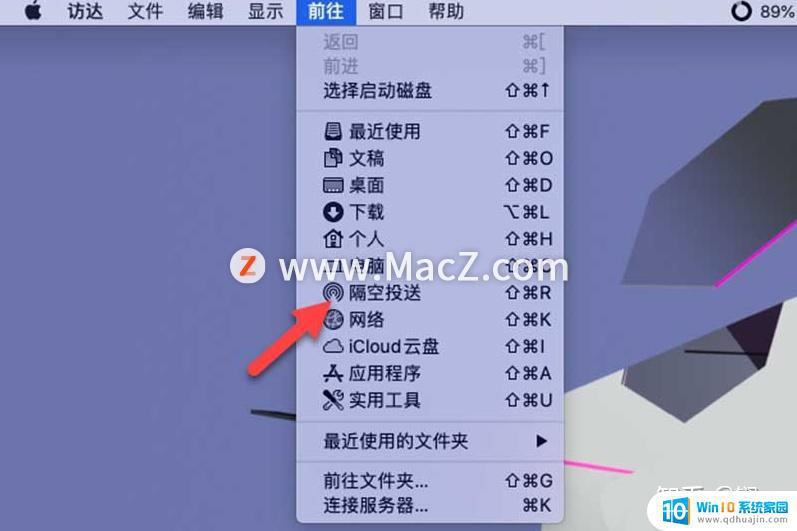
3、这个时候会跳出隔空投送界面。
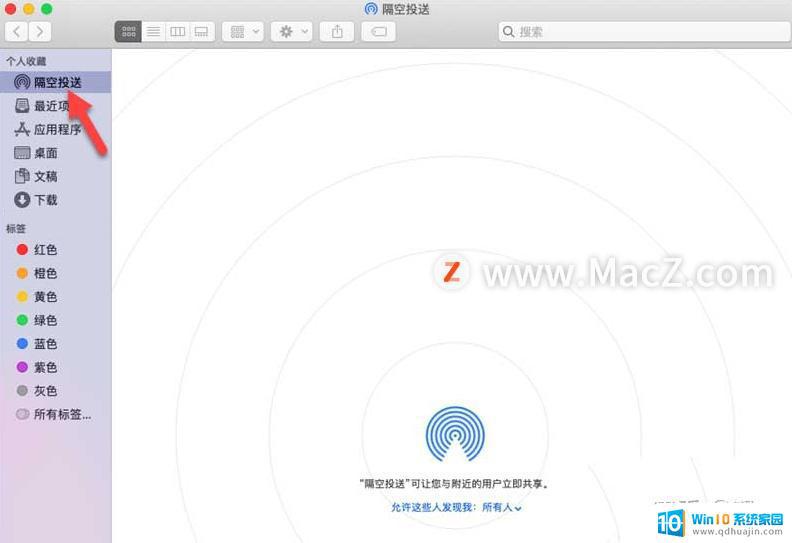
4、点击所有人后面的下拉箭头。
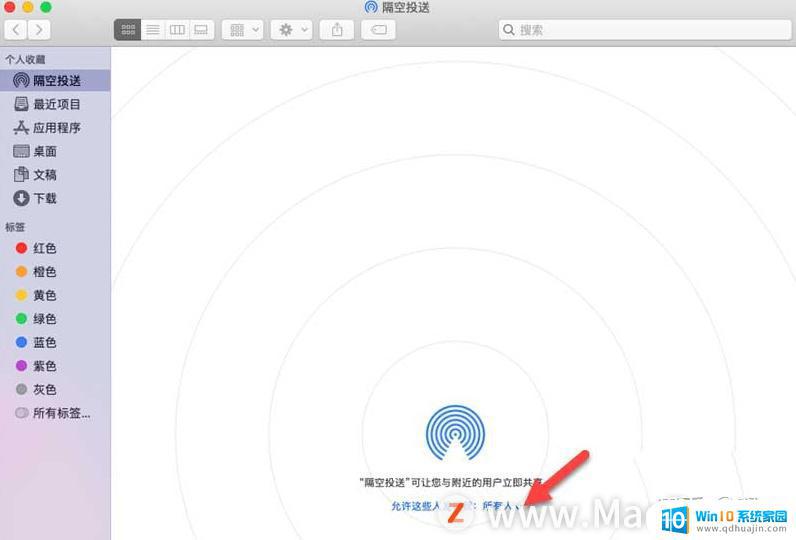
5、可以选择能允许发现人的范围。
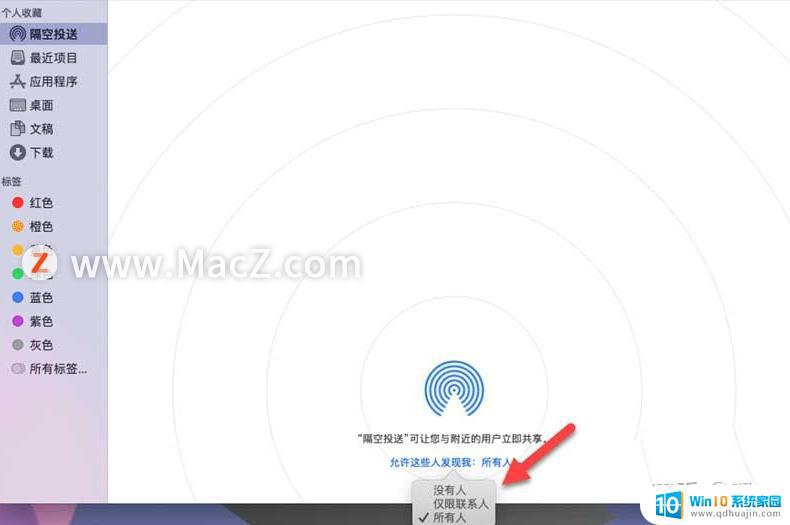
注意事项隔空投送时,iphone和mac的蓝牙也需要打开。如若上述方法无法解决,试着将mac和iphone上的网络和蓝牙先关掉,再重新开启试一试。
二、利用隔空投递实现Mac与iPhone文件传输
利用隔空投递实现mac笔记本电脑和iPhone手机之间的文件传输。1、首先开启iPhone手机蓝牙,进入Mac系统。找到并打开“访达”,在打开的“访达”页面左侧菜单栏里面找到“隔空投递”,选择并打开“隔空投递”。可以在右侧的页面看到附近已有的蓝牙手机。如下图所示。
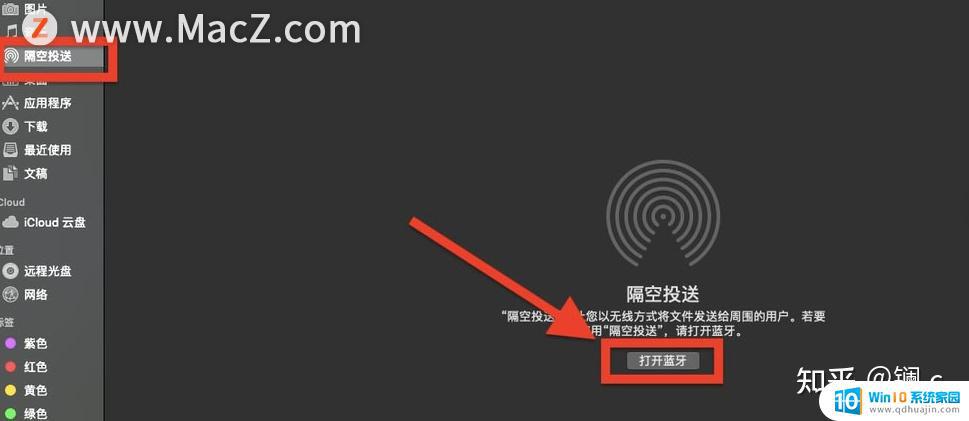
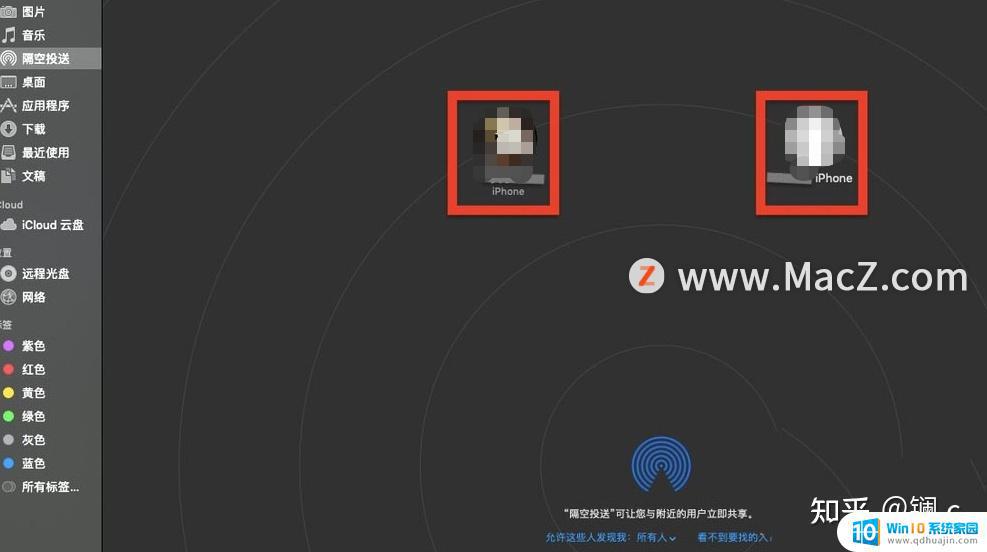
2、操作iPhone手机,打开照片,选择你要传输的图片。在选中的图片页面的左下角,点击打开。如下图所示。

3、进入选中的图片页面,可以在该页面看到支持“隔空投递”的设备信息。选择图片要传输到的目的设备,比如选择“Mac Book”,传输成功,会提示“已发送”。如下图所示。此次你可以在Mac的下载文件夹找到刚刚传输成功的图片。希望能对你有帮助。
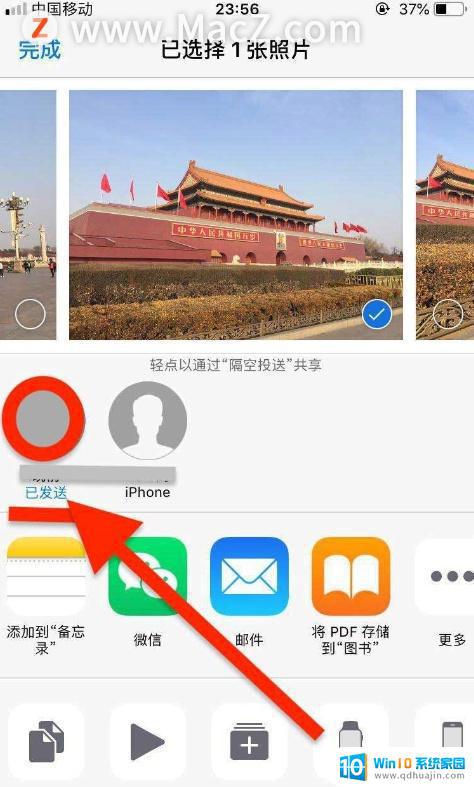
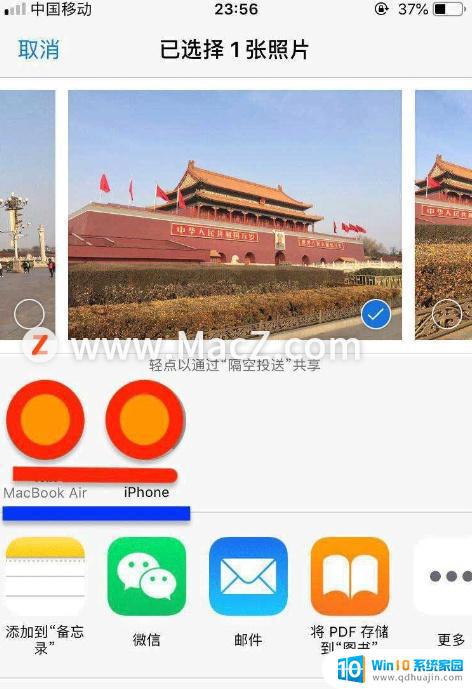
隔空投送对于需要频繁传输文件的Mac用户来说非常方便。只需确保设备连接在同一个Wi-Fi网络下,开启隔空投送功能后,就可以在两台设备间实现高速传输文件。使用隔空投送的同时,也需要注意保护设备数据安全和隐私。





