电脑每次休眠都要输入密码 设置电脑休眠后每次都要输入密码才能解锁
更新时间:2023-08-07 13:51:48作者:xiaoliu
电脑每次休眠都要输入密码,在如今信息时代的浪潮中,电脑成为了我们生活中不可或缺的一部分,随着科技的不断进步,我们也面临着越来越多的隐私和安全问题。其中之一便是电脑休眠后每次都要输入密码才能解锁的设置。这一设置的目的是为了保护我们的个人隐私和重要数据,防止未经授权的访问和窥探。对于一些用户来说,这一设置可能带来一定的不便,每次都要输入密码才能使用电脑。所以我们需要权衡安全和便利之间的平衡,寻找一种既能保护个人隐私,又能提高使用效率的方式。
具体步骤:
1.先给自己的电脑设置一个管理员密码,点击开始菜单

2.然后点击:控制面板
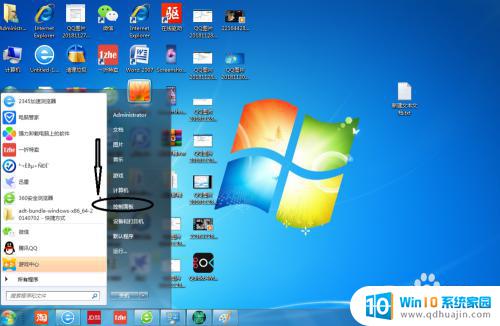
3.点击“用户帐户”
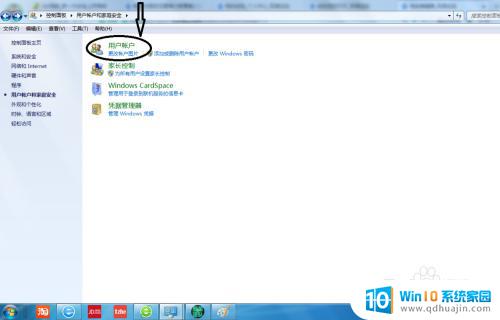
4.点击“为你的帐户创建密码”
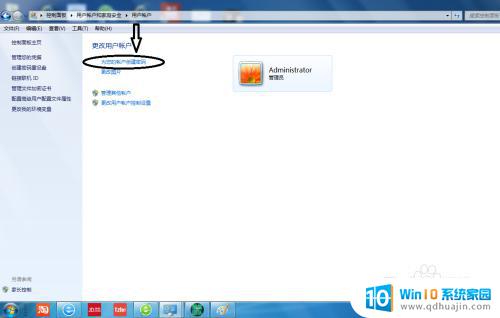
5.设置电脑的开机密码(注意两次密码要相同)
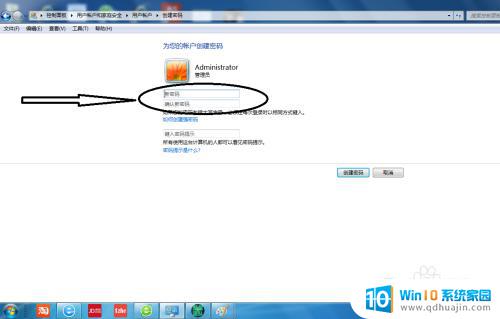
6.设置好电脑的密码后,点击:创建密码
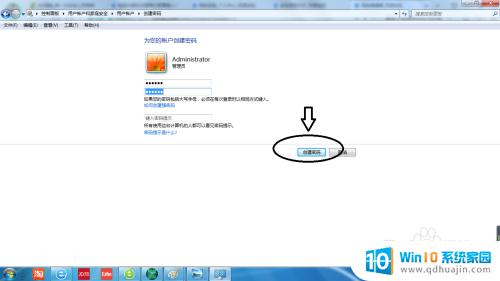
7.密码创建成功后,点击“控制面板主页”
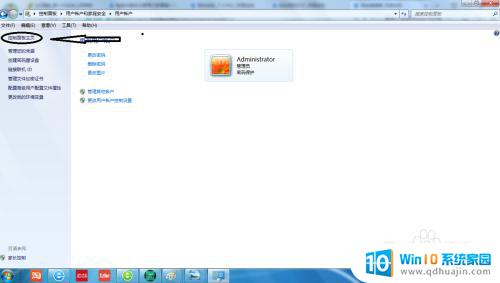
8.点击“硬件和声音”
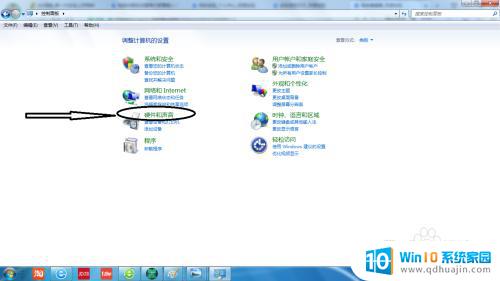
9.点击“唤醒计算机时需要密码”
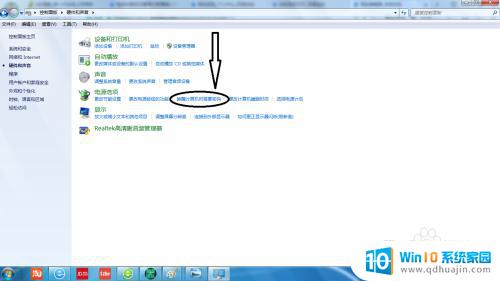
10.选择唤醒时需要密码保护,点击“保存设置”
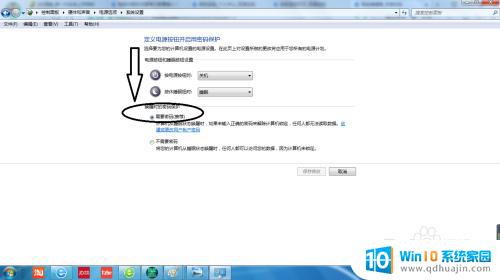
以上是解决每次电脑休眠后需要输入密码的步骤,如果你遇到这种情况,可以按照以上操作解决,非常简单快速,一步到位。





