wps如何清理空间 WPS云空间清理方法
更新时间:2023-09-05 13:50:26作者:yang
随着科技的不断发展,电子文档已经成为我们日常生活和工作中不可或缺的一部分,作为一款备受欢迎的办公软件,WPS已经深入人心。然而随着我们使用WPS编辑和存储大量文档的同时,也不可避免地会遇到一个问题,那就是存储空间的不足。为了解决这一问题,WPS云空间提供了清理功能,让我们能够轻松释放存储空间,提高工作效率。接下来我们将介绍一下WPS如何清理空间的方法,帮助大家更好地利用这一功能。
方法如下:
1.用WPS比较久的,可能都会有这种场景出现。提示我们自己的“云空间已满”,让我们买会员。
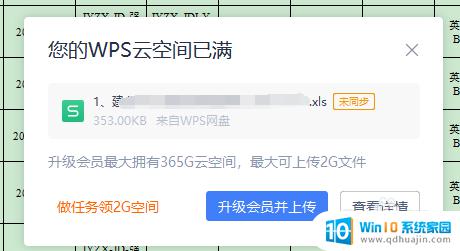
2.可是如果不想购买怎么办?我们就在上一步的位置,点一下“查看详情”这个按钮。
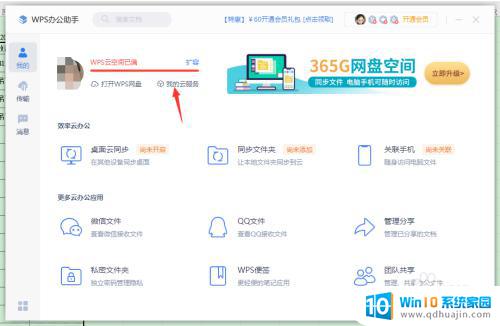
3.进入我们自己的WPS办公助手菜单,在自己的头像下面有一个“我的云服务”按钮。
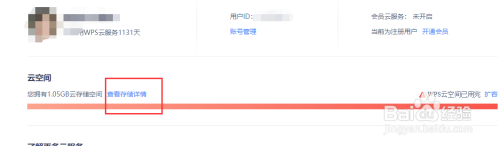
4.点一下,就进入了自己的云服务界面,这里面能看到自己使用WPS云的时间。点“查看存储详情”。
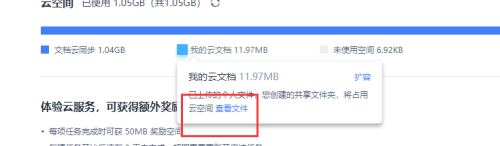
5.再往下走,就能看到云存储每个模块下面。我们都存了多少内容,鼠标晃到就能点。
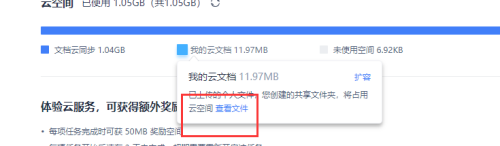
6.WPS需要我们进行认证,才能进行删除,以防我们不是这个账户的主人。我们就可以在这里,删一删。
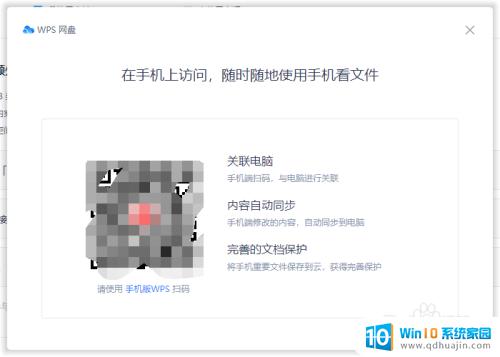
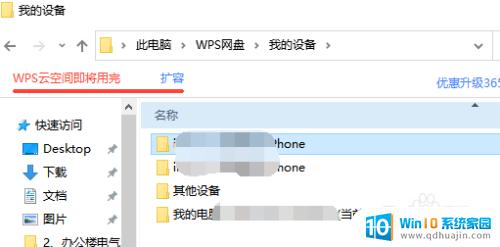
以上就是 WPS 如何清理空间的全部内容,如果您遇到同样的情况,请参照小编的方法来处理,希望能对大家有所帮助。





