cad显示模糊怎么设置 Autocad图形打开后线条模糊怎么办
更新时间:2023-08-09 13:50:48作者:jiang
cad显示模糊怎么设置,在使用AutoCAD进行绘图过程中,有时候会遇到CAD显示模糊的问题,导致打开后的图形线条不清晰,这个问题可能会给我们的工作带来很多困扰。然而幸运的是我们可以通过一些设置来解决这个问题。在本文中我们将探讨一些方法,帮助我们调整CAD的显示设置,使图形线条变得清晰,提高绘图效果。无论是初学者还是有一定经验的绘图人员,都可以从中受益,提高工作效率。
具体方法:
1.首先用autocad绘图软件打开图形,显示的图形如下图所示,线条非常的粗,整个图形轮廓非常模糊。

2.接下来点击上方菜单栏里的【格式】功能选项,弹出下拉菜单。在下拉菜单里找到【线宽】选项,如下图所示。
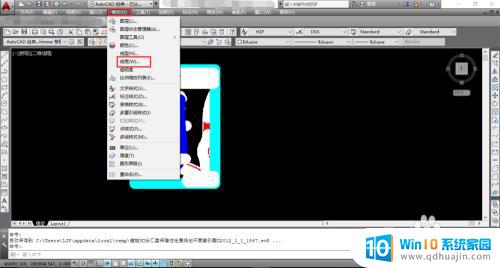
3.点击【线宽】功能选项,弹出线宽设置对话窗口。通过该对话窗口可以发现勾选了显示线宽的选项,这也是为什么图像的线宽比较粗,图像模糊的根本原因,如下图所示。
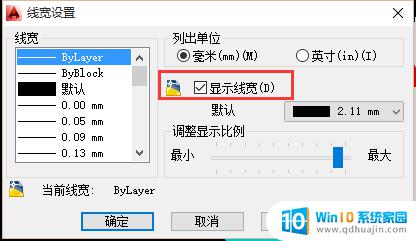
4.接下来取消显示线宽功能选项,点击【确定】按钮。此时可以发现打开的CAD图纸显示就正常了,如下图所示。
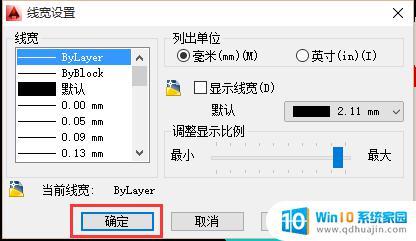

5.除此之外,使用天正建筑绘图软件打开显示模糊的图纸,也会自动关闭线宽显示功能,也可以显示正常的图形。

以上就是关于如何解决CAD显示模糊的全部内容,如果您遇到了这种问题,不妨根据本文的方法来解决,希望这篇文章能对您有所帮助。





