电脑拔电源就黑屏 笔记本拔掉电源后无法正常启动黑屏
电脑拔电源就黑屏,随着科技的不断发展,电脑已经成为我们生活中不可或缺的工具之一,有时候我们可能会遇到一些令人困扰的问题,比如电脑拔电源后突然出现黑屏,或者笔记本拔掉电源后无法正常启动而出现黑屏的情况。这些问题不仅让人感到困惑,也给我们的工作和生活带来了很大的麻烦。到底是什么原因导致了这些现象的发生呢?接下来我们将深入探讨这个问题,并寻找解决方案。
具体方法:
1.第一步:首先来了解一下为什么当你拔掉电源时屏幕要黑一下,这是因为电脑插上电源和拔掉电源的刷屏率设置不相同。
怎么解决呢,设置一下让电脑在插上电源和拔掉电源时的刷屏率相同就行,下面便是教程。

2.第二步:知道了原因,便开始解决了。首先点击电脑左下角的【开始】菜单,打开菜单栏,直接按电脑上的【开始】按键也是可以的。
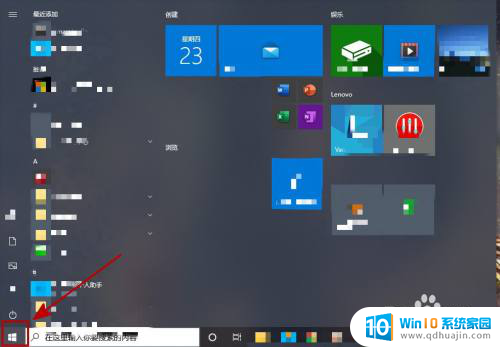
3.第二步:在开始菜单栏中找到一个车轮一样的东西,也就是【设置】选项,我们直接点进去。
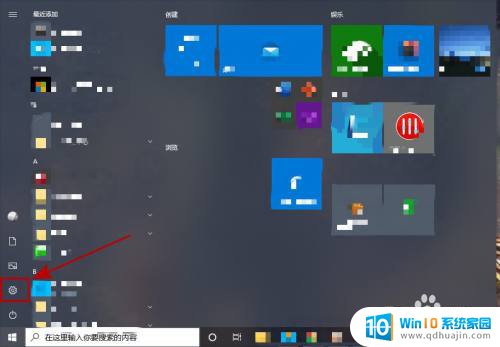
4.第三步:在设置的页面找到第一个【系统】,在这里面可以修改我们的显示设置,声音设置和电源设置之类的。
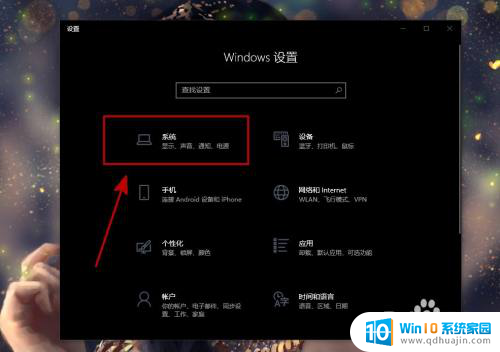
5.第四步:进入到系统设置页面后,继续找到第一个【显示】,我们需要设置的便是显示设置。

6.第五步:在显示设置界面的右边下滑找到【高级显示设置】,点进去后找到并点击【显示适配器属性】。
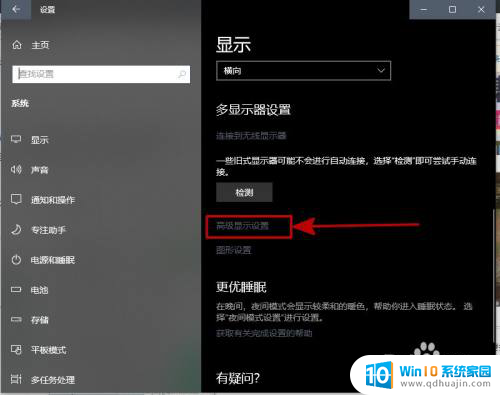
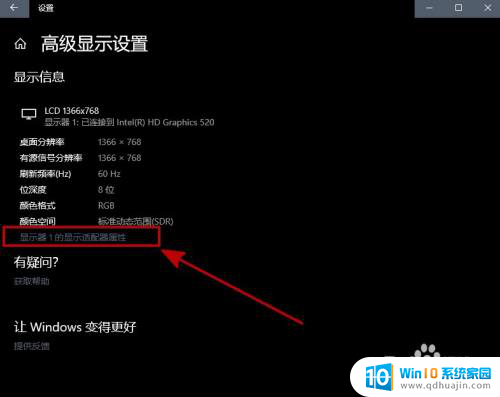
7.第六步:找到并点击【英特尔核心显卡控制面板】(由于我把它单独调出来了所以不在这里,但一般都是在适配器属性里面。),点击【电源】。
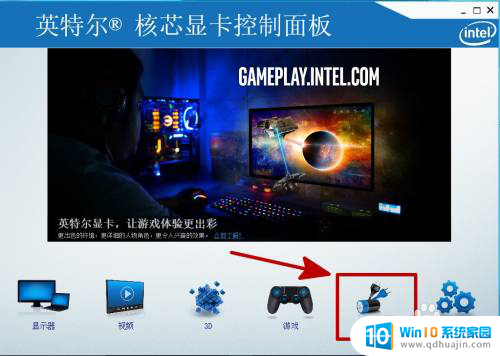
8.第七步:点击左边的【使用电池】,找到【显示屏刷新率切换】。把它禁用即可,最后在把设置重新应用,这样拔掉电源时便不会再黑屏了。
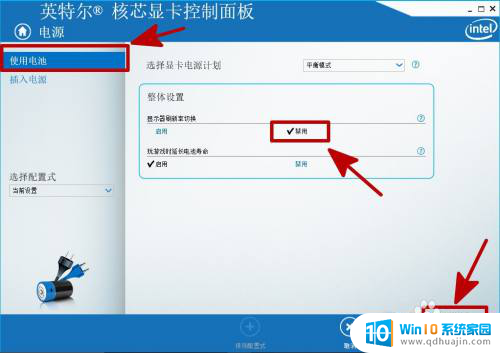
9.总结:
在显示中找到高级显示设置,进入到显示适配器属性;
找到英特尔核芯显卡控制面板,在电源中找到显示屏刷新率切换,把它禁用便可以了。
以上就是电脑拔电源就黑屏的全部内容,如果遇到这种情况,你可以按照以上操作进行解决,非常简单快速,一步到位。





