word图片居中怎么设置 如何调整Word中图片的居中对齐方式
更新时间:2023-08-27 13:49:51作者:xiaoliu
word图片居中怎么设置,在使用Word编辑文档时,插入图片是常见的操作,有时我们可能会遇到图片居中对齐的问题,不知道如何设置。在Word中,调整图片的居中对齐方式非常简单。只需选中所插入的图片,然后点击工具栏上的居中对齐按钮即可。通过这个简单的操作,我们可以轻松实现图片在文档中居中显示的效果。这不仅能够提升文档的整体美观度,还能使读者更加专注于内容的阅读。在编辑Word文档时,我们要熟悉如何调整图片的居中对齐方式,以达到更好的编辑效果。
具体步骤:
1.当前我们要对图片进行居中对齐,但是图片根本拖不动。
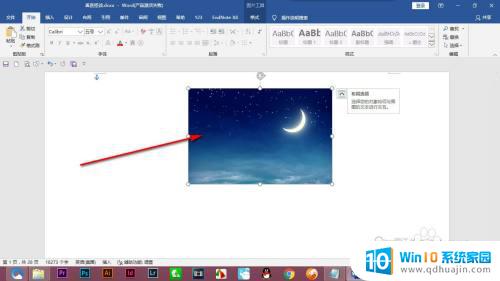
2.并且上方的开始选项也是显示灰色无法使用,我们就点击上面的格式选项卡。
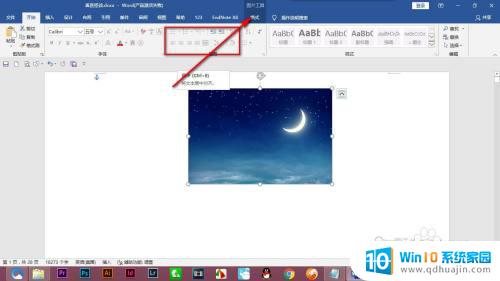
3.在格式下拉菜单中找到——位置,在点击——其他布局选项。
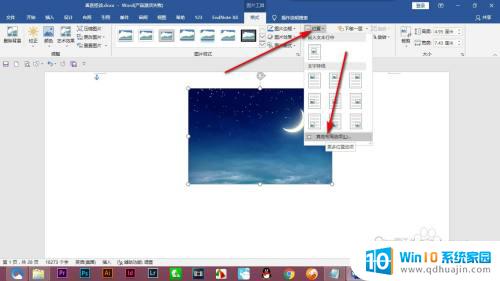
4.然后在位置中点击对齐方式,在下拉菜单中选择居中对齐。
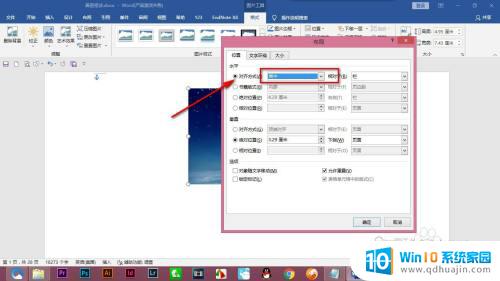
5.最后点击确定,这样的话就将图片居中对齐了。
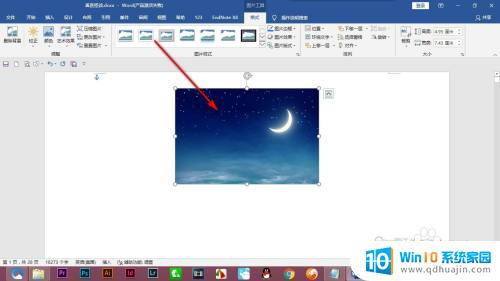
以上是如何设置Word图片居中的全部内容,如果您还不清楚,请按照本文的方法进行操作,我们希望能够帮助到您。





