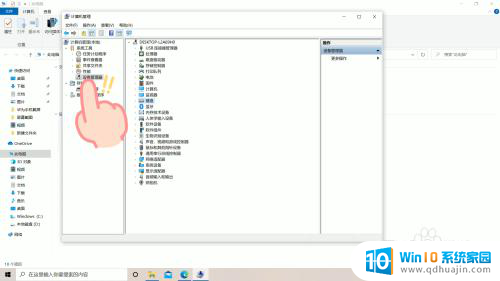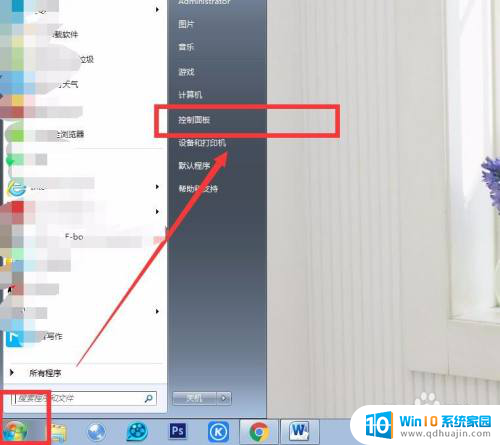电脑第一次开机设置pin码 如何在电脑上设置PIN密码
在电脑第一次开机时,设置PIN码是一项非常重要的安全措施,通过设置PIN密码,可以有效地保护个人信息和隐私。在电脑上设置PIN密码可以简单地在系统设置中进行操作,选择一个容易记忆但又不容易被他人猜测的密码,确保电脑的安全性和私密性。通过这种方式,可以有效地防止他人未经授权访问电脑中的个人文件和信息。
步骤如下:
1.打开电脑桌面,点击右下角的通知菜单(如图所示)
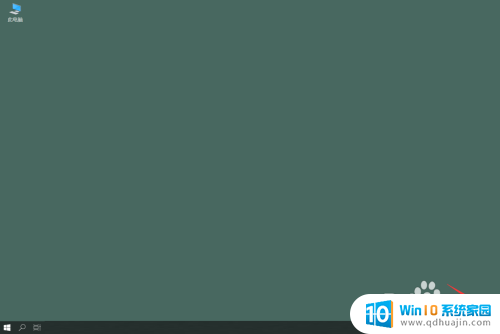
2.打开通知菜单,点击【所有设置】选项(如图所示)
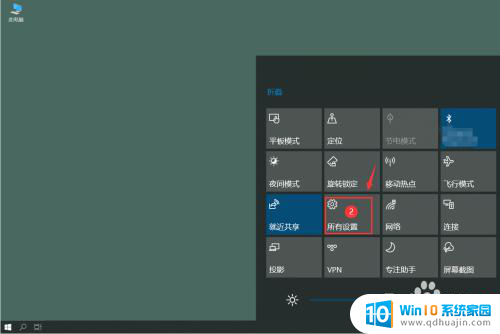
3.打开【所有设置】,点击【账户】选项(如图所示)
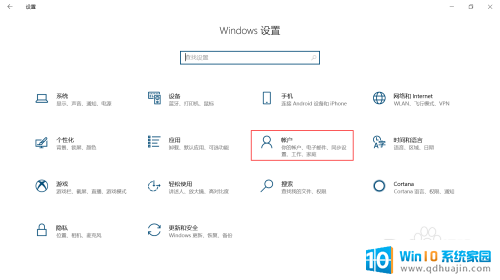
4.打开账户,选择点击登录选项栏目。选择点击Windows hello pin选项,点击添加按钮(如图所示)
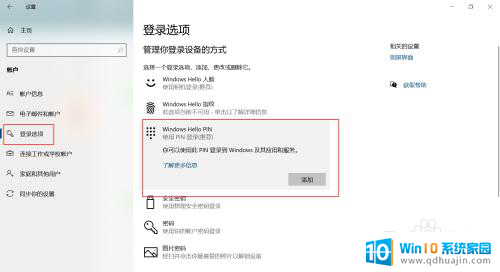
5.打开添加,开始创建PIN密码。点击【下一步】按钮(如图所示)
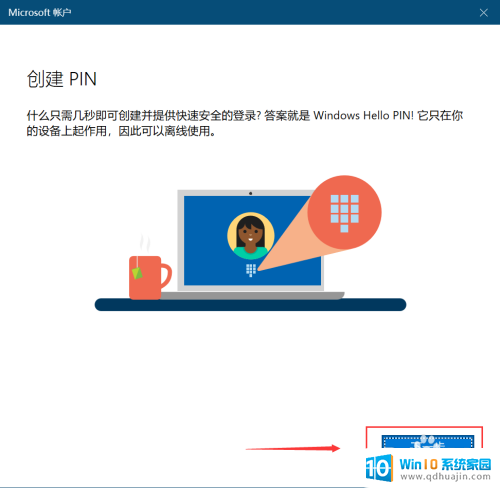
6.创建新的PIN密码需要Microsoft账户验证,然后输入密码,点击登录(如图所示)
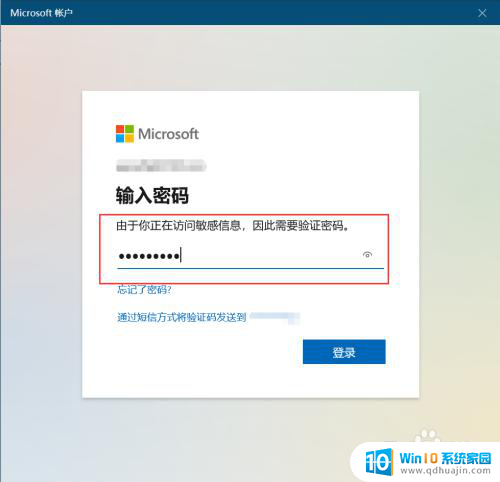
7.Microsoft账户验证通过,创建PIN密码。输入密码,再次确认密码,点击确定(如图所示)
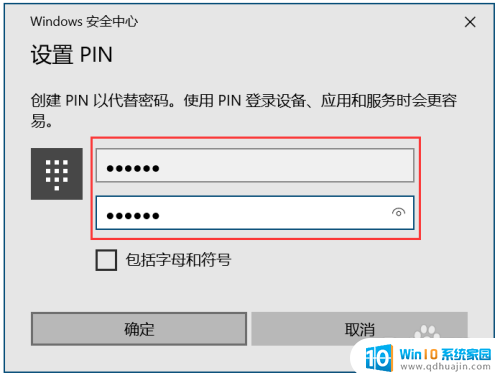
8.创建好新的Pin密码后,在账户【登录选项】选项中。右侧Windows hello pin设置完成,可以用它来登录Windows、应用和服务(如图所示)
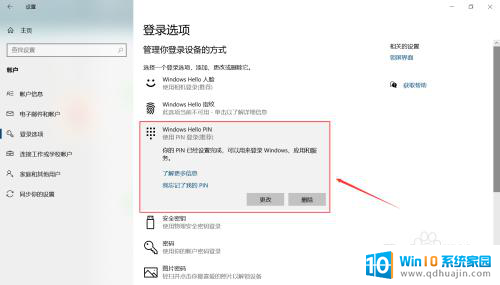
9.效果展示:在登陆Windows系统的时候,就可以用PIN密码进行登陆(如图所示)
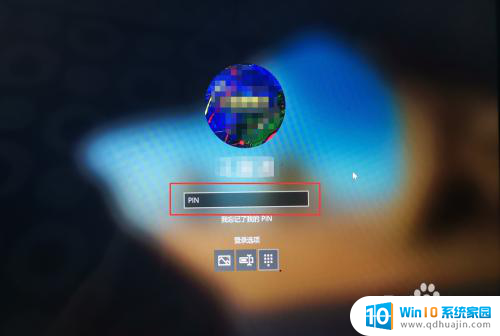
以上是电脑第一次开机设置 PIN 码的全部内容,如果遇到这种情况,您可以根据以上操作解决,非常简单快速,一步到位。