a4纸打印设置 Word文档打印如何让页面填满整张A4纸
a4纸打印设置,在日常办公和学习中,我们常常需要使用A4纸进行打印。但是在打印Word文档时,往往会出现页面排版不协调、无法充满整张A4纸的问题。这种情况下,我们就需要进行一些设置来调整打印格式,以确保打印出来的文档具有更好的可读性和美观度。接下来我们就来谈谈如何进行A4纸打印设置和让页面填满整张A4纸的具体方法。
Word文档打印如何让页面填满整张A4纸
具体方法:
1.首先我们先双击打开需要在文档打印铺满a4纸的这个Word文档,打开后,通过设置来完成要求。
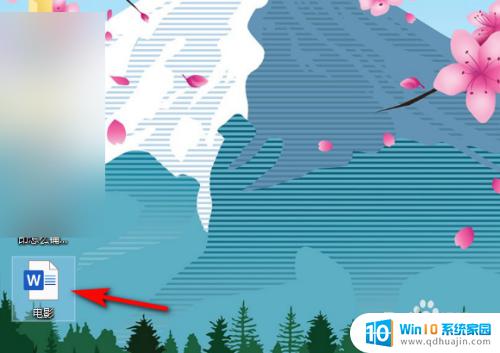
2.接着进入我们打开的Word文档,一遍页面设置都在布局,所有我们点击顶部选项卡中的【布局】。
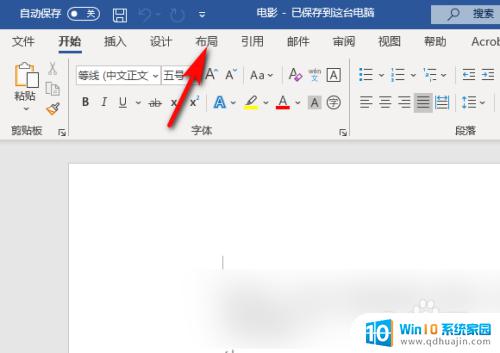
3.进入布局后,我们首先将纸张大小调整为a4大小。点击【纸张大小】,并选择【a4】,这样纸张就设置为a4大小。
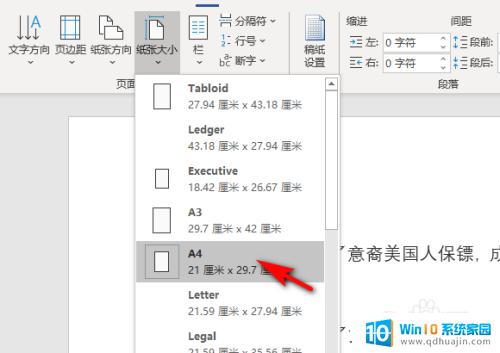
4.纸张设置为a4大小后,我们在对铺满纸张进行设置,回到布局,点击【页边距】。
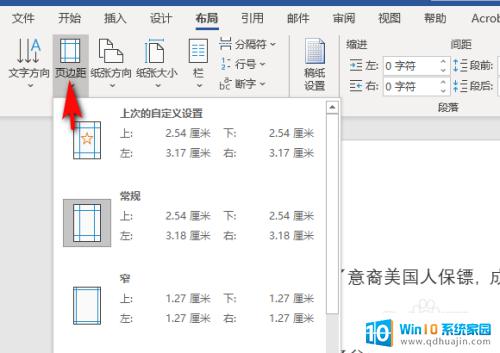
5.接着我们进入页边距设置,有几个常规选择。但是没有为的0的边距,需要我们点击【自定义页边距】。
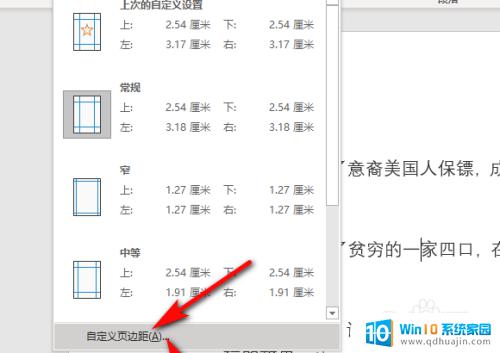
6.最后我们进入页边距设置,我们将页边距上、下、左、右的距离全部设置为0 ,并点下的确定,再打印就可以铺满a4纸张了。
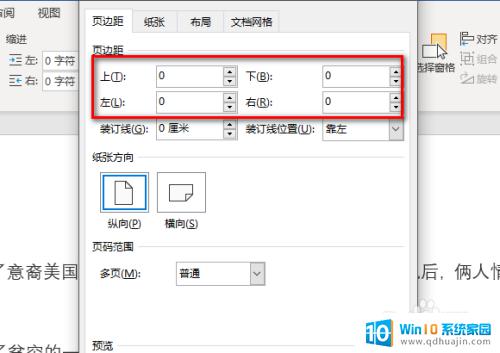
在Word文档打印时,我们常常希望将页面填满整张A4纸以达到更好的效果。要实现这一目标,我们需要在打印设置中设置正确的页面大小和边距,并确保文本和图片的比例也合适。通过合理运用这些技巧,我们可以轻松地打印出高质量的A4纸文档,为我们的工作和生活带来便利。





