桌面表格不见了怎么办 桌面文件不见了如何恢复
在日常使用电脑的过程中,我们经常会遇到桌面表格或文件不见的情况,这种情况往往会让人感到焦虑和困惑,因为桌面上存放着我们重要的工作文件和个人资料。不用过于担心,因为丢失的桌面表格或文件并不意味着永远无法找回。本文将介绍一些简单的方法,帮助您恢复丢失的桌面文件,让您迅速回到工作状态。无论是因为误操作还是系统故障,我们都可以通过一些技巧和工具来解决这个问题,让桌面文件重新出现在我们的视野中。
方法如下:
1.如果发现桌面的文件全部都不见了,千万不要着急。将鼠标放在空白的位置,点击右键。
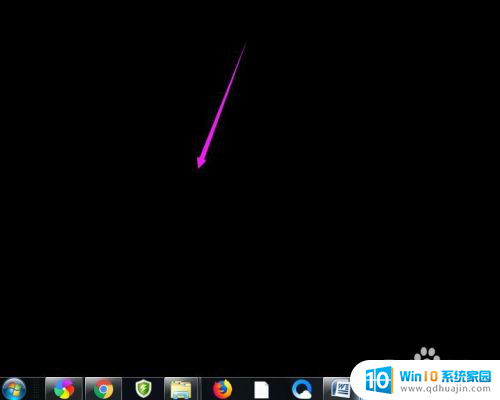
2.在弹出的菜单中,找到查看的选项,点击打开,如图所示。
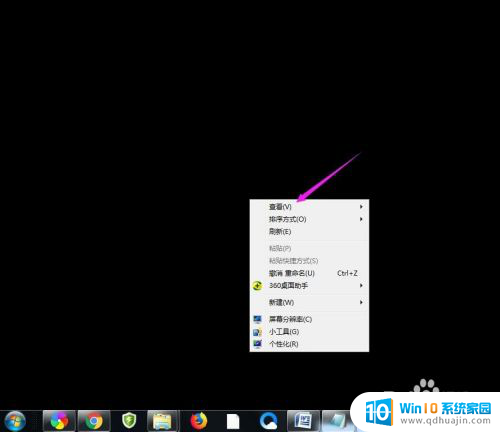
3.这时候会向右又打开一个延伸菜单,再找到【显示桌面图标】的选项。点击一下。
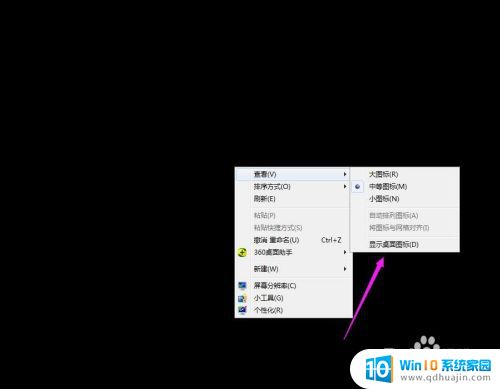
4.看一下桌面图标是不是已经回来了,如果还有问题的话。尝试进行下一步的操作。
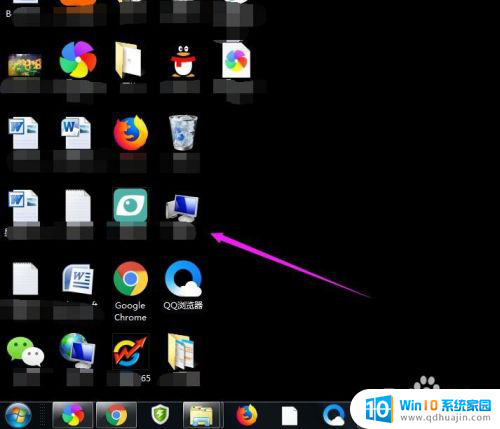
5.点击打开计算机图标,找到本地磁盘c盘,点击进去。
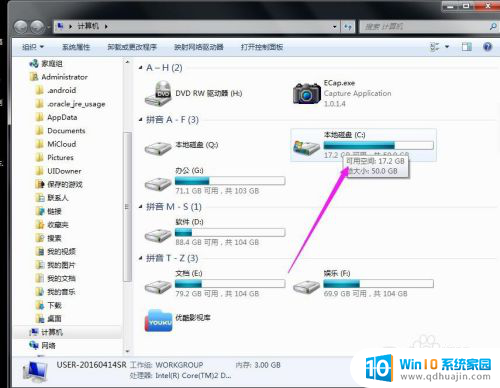
6.在c盘里,找到有Users文件夹,如图所示。
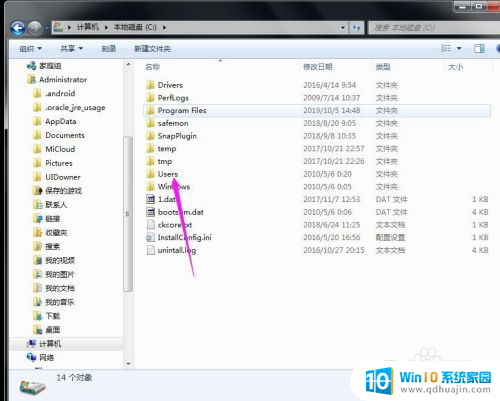
7.再找到公用的文件夹,点击打开,如图所示。
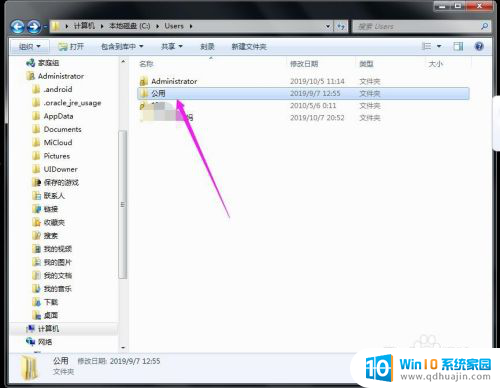
8.找到Desktop文件夹,点击打开。
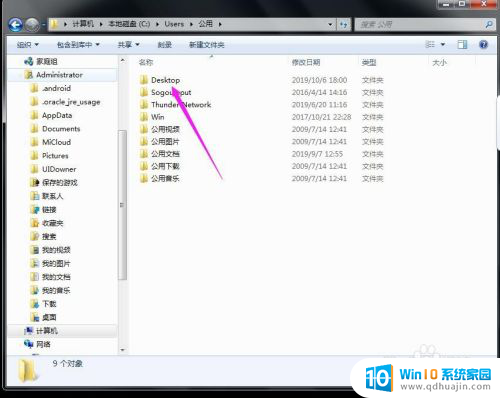
9.在这里就可以看到所有用户公用的桌面图标了。
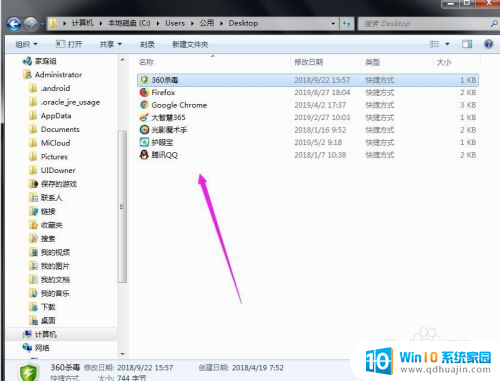
10.返回上一级菜单,再选择自己的用户名,比如选择Administrator。
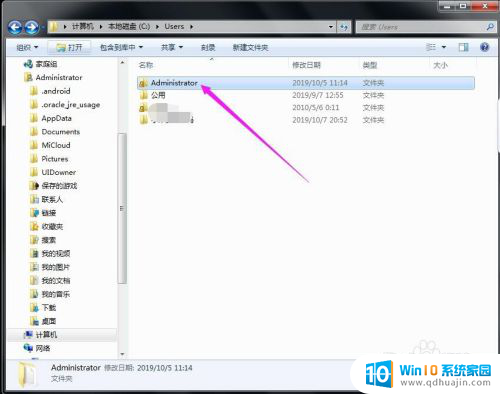
11.然后找到桌面的文件夹,点击打开,就可以看到用户的所有桌面文件了。
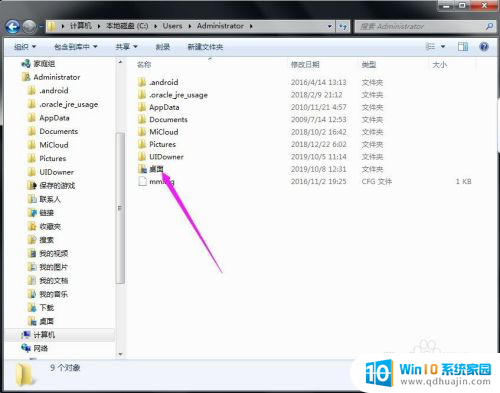
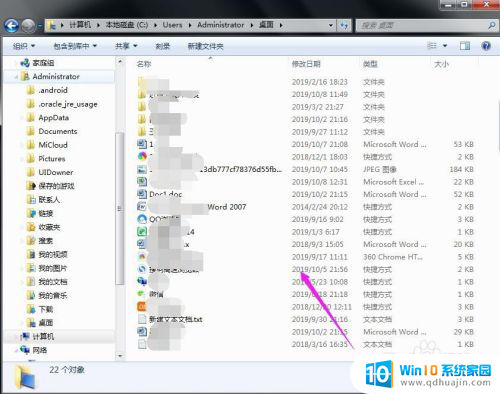
以上就是解决桌面表格不见的方法,如果你遇到了这种问题,可以尝试按照以上步骤来解决,希望这些方法能对你有所帮助。





