ps怎么添加新的字体样式 PS如何编辑字体样式文件
ps怎么添加新的字体样式,在现今数字时代,Photoshop已经成为了一款常见且强大的图像处理软件,然而对于许多用户而言,可能并不清楚如何在PS中添加新的字体样式。事实上这项功能对于设计师和艺术家来说非常重要,因为字体样式能够为他们的作品增添独特的个性和风格。那么PS如何编辑字体样式文件呢?在本文中我们将探讨PS中添加新字体样式的方法,帮助您在设计工作中更加灵活自由地运用字体。
操作方法:
1.首先准备好我们要添加的样式,这个百度上边有很多,很多漂亮的样式文件都可以下载下来,然后打开我们的ps软件。
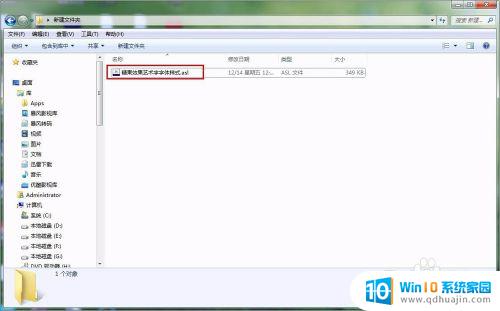

2.然后在界面中找到样式的选项,这个一般在右侧的工具栏中显示。没有的话选择菜单栏-窗口-样式,在样式前面打上勾,界面上就会显示了。如图:

3.在样式面板的右上角有个更多选项的图标,点击就会弹出样式的设置列表,如图所示:

4.在设置列表中选择载入样式,然后就会弹出选择样式文件位置的窗口,然后选择要添加的样式文件,点击载入即可。

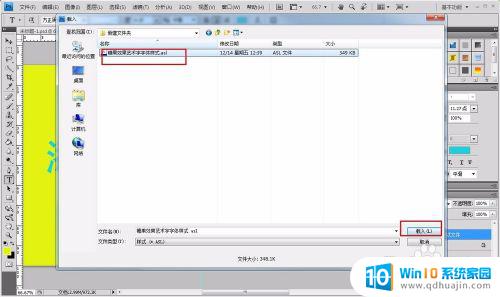
5.载入之后在样式的面板框内就可以看到刚才添加的字体样式了,一般都会在列表框的末尾。毕竟是最新添加进去的,如图所示:

6.然后我们选择一个字体文本图层,然后点击其中的一个样式。我们的字体文件就变成了预设样式的模样,这就说明添加成功了。如图所示:

以上就是如何添加新的字体样式的全部内容,如果出现这种现象的小伙伴可以根据我提供的方法来解决,希望对大家有所帮助。





