小米怎样连接电脑 小米手机连接电脑教程
更新时间:2023-07-19 13:46:19作者:jiang
小米怎样连接电脑,在日常生活中,电脑成为我们必不可少的工具之一,让我们快速便捷地完成各种任务。而我们的手机也成为了我们生活、工作中必不可少的伙伴。有时候我们需要将小米手机连接电脑进行数据传输或其他操作。那么小米手机连接电脑的方法是怎样的呢?以下是简单易懂的小米手机连接电脑教程,帮助你在连接小米手机与电脑时轻松完成。
小米手机连接电脑教程
具体方法:
1.如果不把小米的USB调试模式打开,是连接不上电脑进行传输文件的。如图!
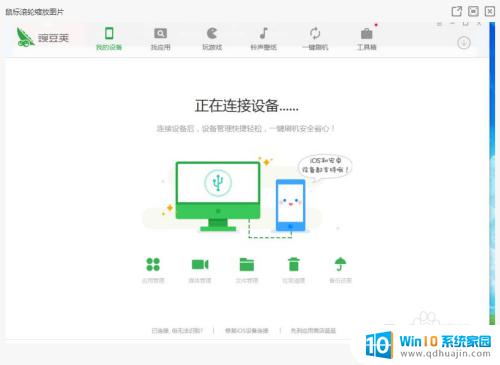
2.首先我们打开“设置”,点击“我的设备”
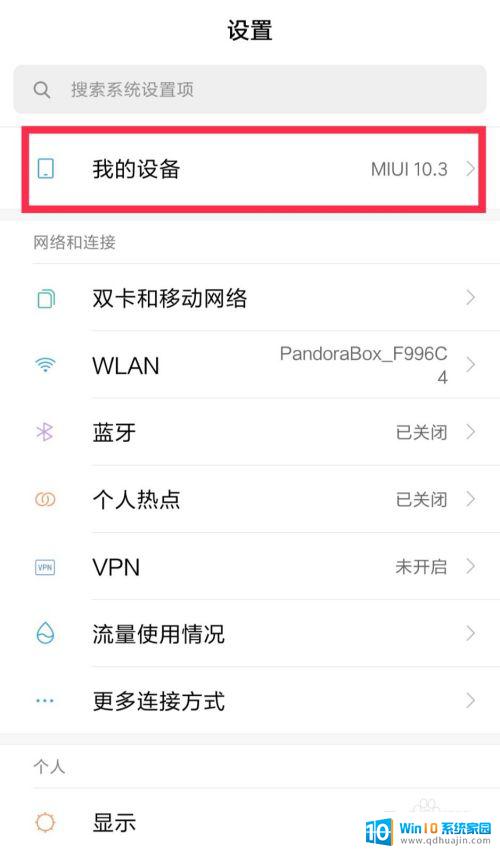
3.打开“全部参数”
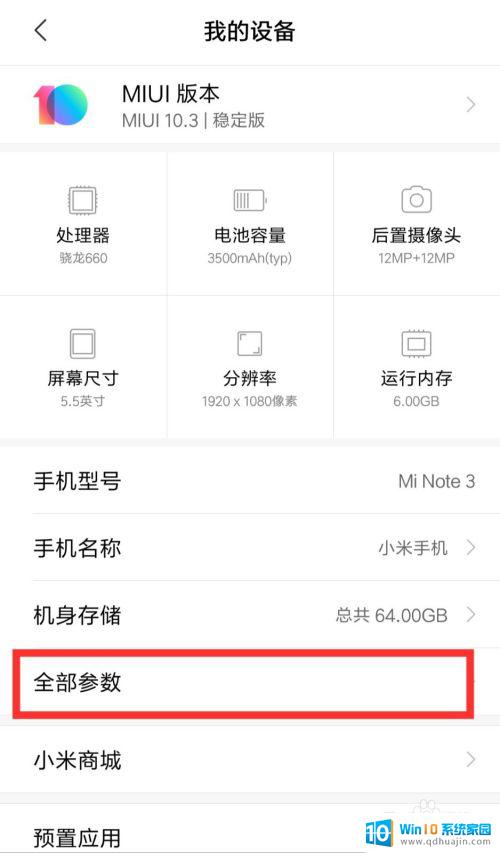
4.快速点击三次“MUIU版本”,进入开发者模式!
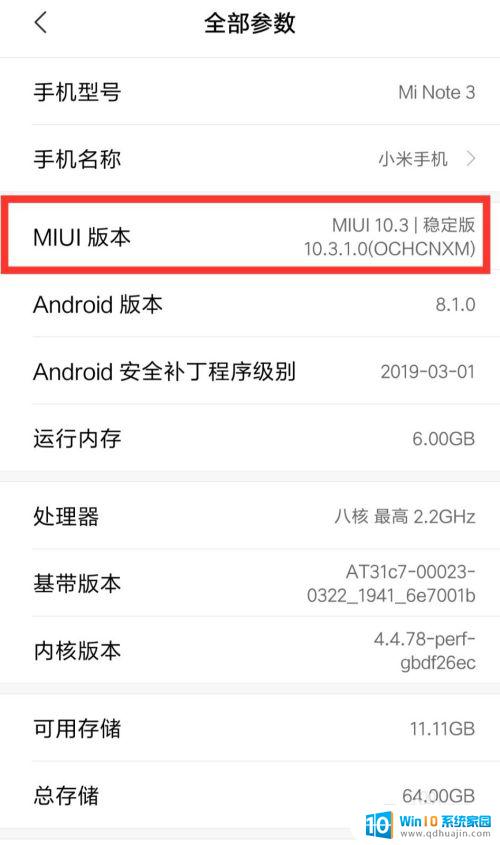
5.成功之后,如图,进入开发者模式后,会有提醒!
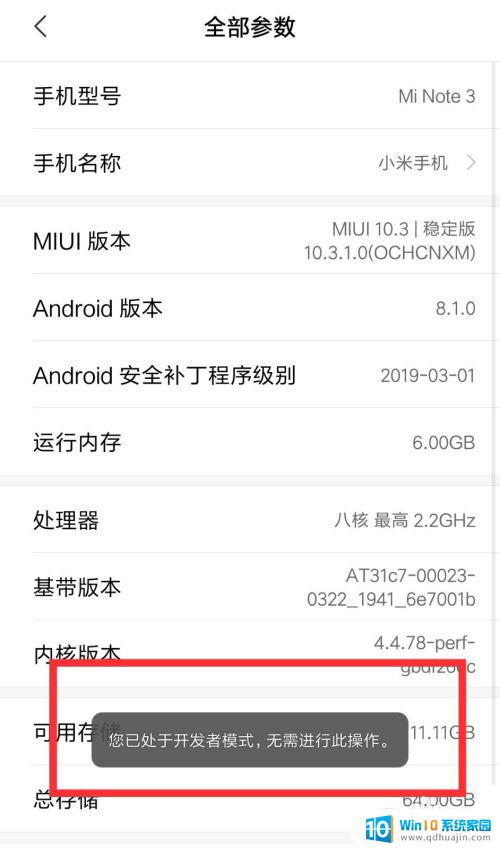
6.然后,我们回到系统设置,打开“更多设置”
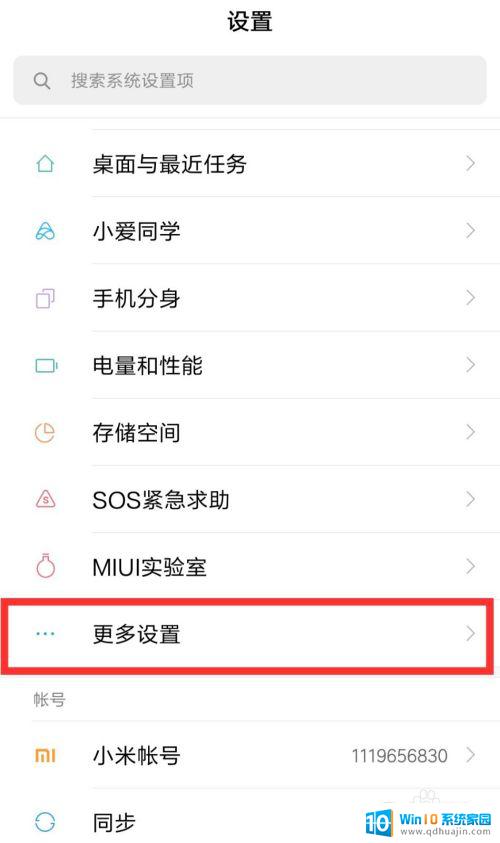
7.进入“开发者选项”
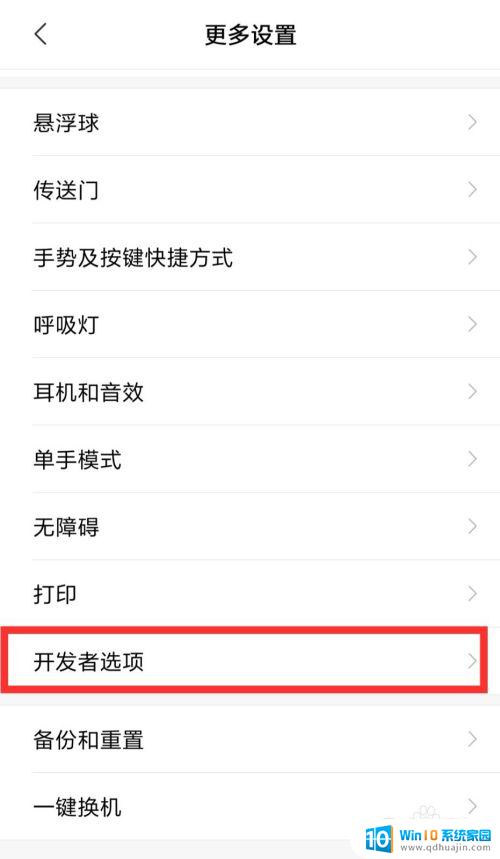
8.开启“开发者选项”,ON
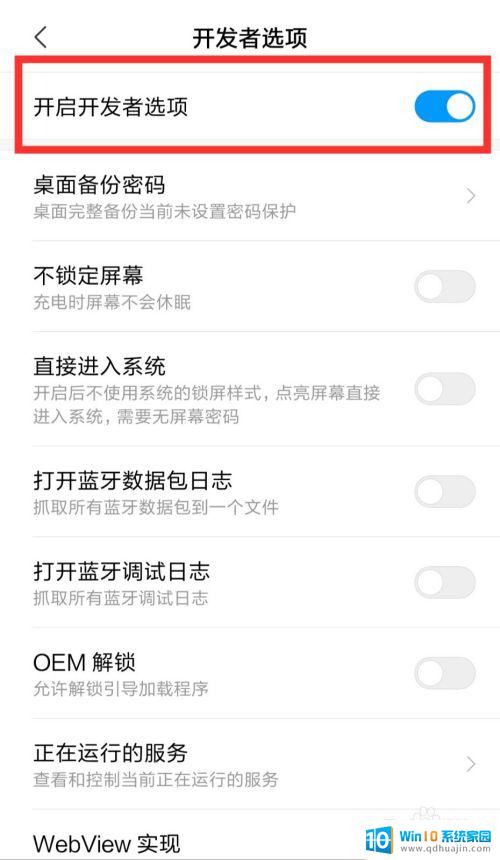
9.下拉,在“选择USB配置”。选择功能,进行文件传输,选择“MTP媒体传输协议”
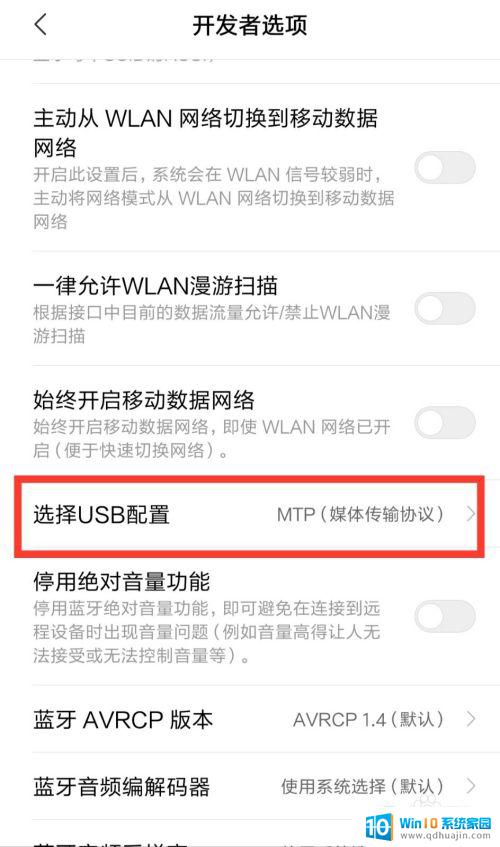
10.在这里选择USB配置,可以选择充电。或者选择“MTP媒体传输协议”连接电脑!
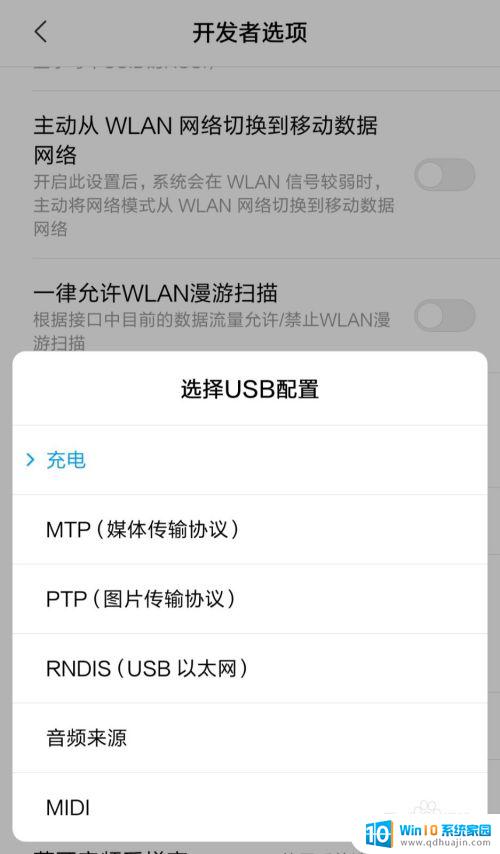 1
11.成功之后,到“我的电脑”就可以打开“Mi Note”,进行文件的传输了!

小米手机是一种非常流行的智能手机品牌,它具有优秀的性能和高质量的设计。如果你想将它连接到电脑上,可以使用USB数据线或者无线连接。无论你选择哪种方式,这篇教程都可以帮助你轻松完成连接。希望以上内容对大家有所帮助。





