电脑怎么切换韩语输入法 电脑上如何安装韩语输入法
更新时间:2023-09-05 13:45:11作者:xiaoliu
电脑怎么切换韩语输入法,随着全球化的不断发展,学习和使用外语的需求也越来越高,对于想要学习韩语或者需要在电脑上使用韩语的人来说,安装韩语输入法是一个必要的步骤。韩语输入法可以帮助我们在电脑上快速、准确地输入韩语字符,并且方便我们进行韩语学习和交流。那么电脑上如何安装韩语输入法呢?下面就来一起看看吧!
步骤如下:
1.首先,将鼠标放到语言栏区域;
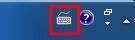
2.对其点击右键,选择“设置”;
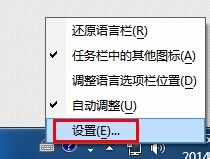
3.弹出的对话框,在“常规”模块中,点击“添加”按钮;
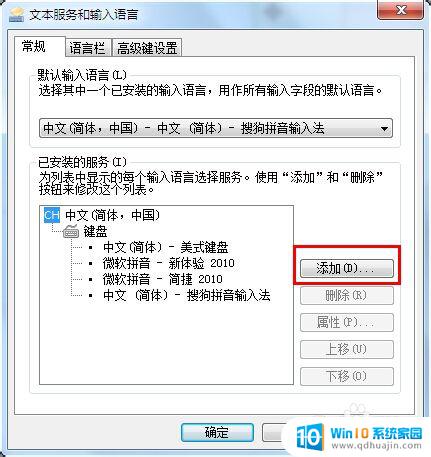
4.在添加语言对话框中,找到朝鲜语(韩国)。选中朝鲜语和Microsoft IME,点击右侧“确定”;
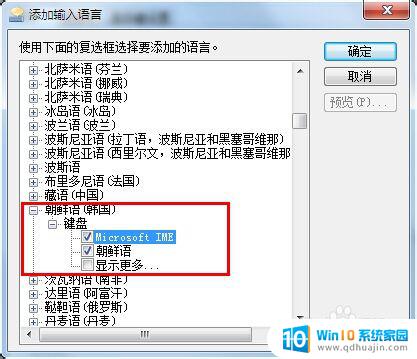
5.我们再回到文本输入和语言服务的对话框,可以看到。此时韩语已经在已安装服务的列表中;
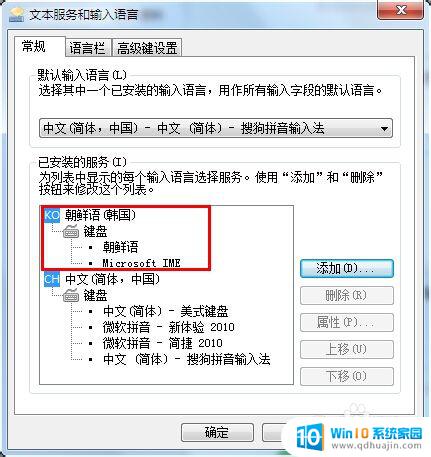
6.我们点击确定后,回到桌面,这时我们的输入法依然是中文输入法;
7.我们同时按下Alt和Shift键,切换语言,这时就看到屏幕的右下角显示韩文输入法;
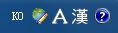
8.这时,我们如果按下键盘的话。发现输入的是英文字母,我们需要点击大写“A”,将其变成“가”,才可以输入韩文;

9.现在我们就可以试着输入韩文啦!
下面的是韩语键盘表,对照它来试一试吧!

10.감사하니다(谢谢!)

以上是电脑如何切换韩语输入法的全部内容,如果您遇到相同的情况,请参照本文的方法处理,希望这对大家有所帮助。





