安装打印机驱动添加打印机 Win10打印机驱动安装教程
安装打印机驱动添加打印机,如今打印机已经成为我们生活中必不可少的办公设备之一,在Windows 10操作系统中,安装打印机驱动并添加打印机可能会让一些用户感到困惑。幸运的是我们可以通过简单的操作来轻松完成这一任务。本文将为大家提供Win10打印机驱动安装教程,帮助大家解决这个问题。无论您是新手还是有一定经验的用户,本教程都将为您提供详细的步骤和图文指导,让您轻松完成打印机驱动的安装,为您的办公工作提供便利。无论是在家庭还是办公环境中,拥有一个正常工作的打印机都是必不可少的。接下来让我们一起来学习如何安装打印机驱动并添加打印机,提高我们的工作效率吧!
步骤如下:
1.在Windows10系统桌面,依次点击“开始/Windows系统/控制面板”菜单项。
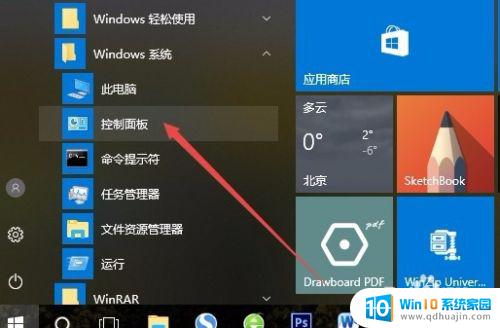
2.在打开的控制面板窗口中,点击右上角的“查看方式”下拉菜单。在弹出菜单中点击“大图标”菜单项。
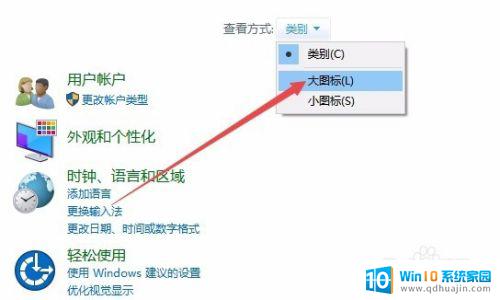
3.这时会打开Windows10的所有控制面板项窗口,点击窗口中的“设备和打印机”图标。
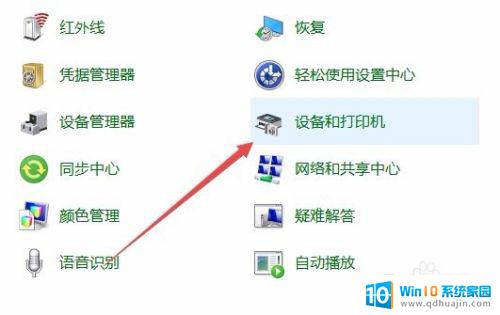
4.在打开的窗口中点击“添加打印机”快捷链接。
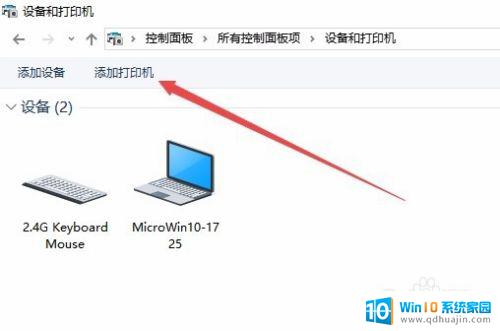
5.这时会自动扫描打印机,直接点击“我所需的打印机未列出”快捷链接就可以了。
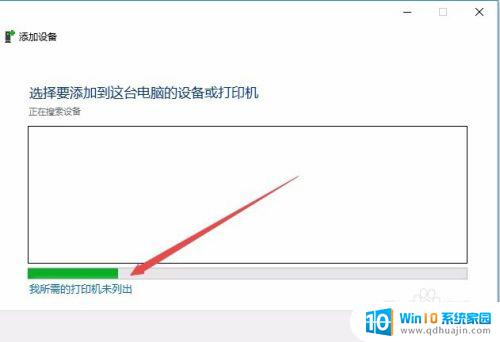
6.接下来在打列的添加打印机窗口中点击“通过手动设置添加本地打印机或网络打印机”一项,然后点击下一步按钮。
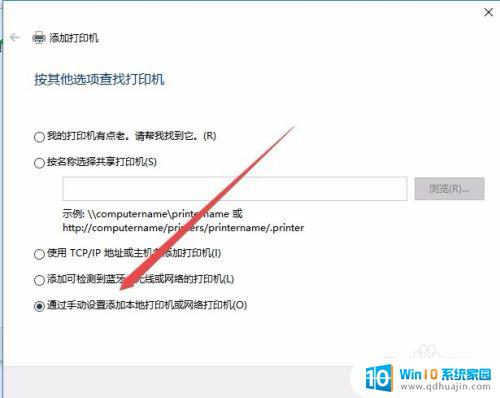
7.接下来就会弹出安装打印机驱动程序窗口,在左侧的厂商窗口中选择打印机的厂家。在右侧列表中选择打印机的型号。
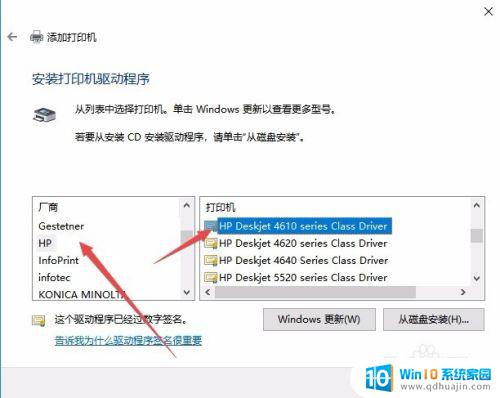
8.这时就会出现正在安装打印机的窗口了。待安装完成后就可以正常使用打印机了。
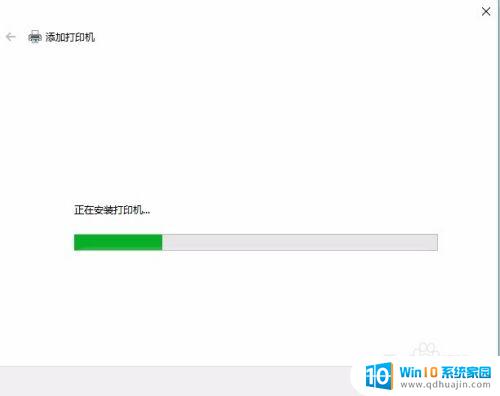
以上就是安装打印机驱动并添加打印机的所有步骤,如果你遇到了这种问题,可以根据我的方法解决,希望对大家有所帮助。





