台式电脑怎么安装无线网络连接 台式机如何连接无线网络
更新时间:2024-04-27 13:45:54作者:jiang
在如今数字化时代,无线网络连接已经成为我们日常生活中不可或缺的一部分,对于使用台式电脑的用户来说,安装无线网络连接是非常方便的一项操作。通过简单的几步操作,您就可以让您的台式电脑连接上无线网络,享受到高速稳定的网络体验。接下来让我们一起来看看台式机如何连接无线网络吧!
操作方法:
1.首先要准备一个无线网卡设备,外形和U盘类似。插在电脑即可,驱动一般都会自行安装。

2.安装好无线网卡驱动后,点击桌面右下角的网络图标。
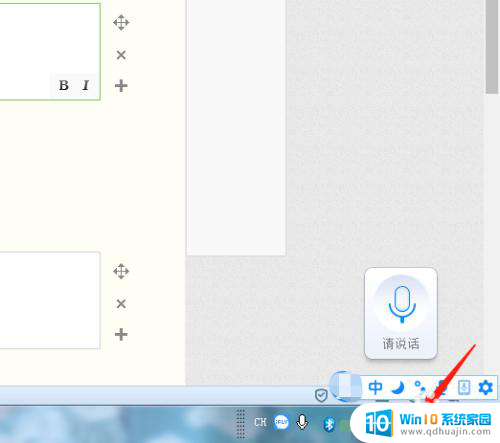
3.在弹出的窗口中,点击“打开网络和共享中心”。
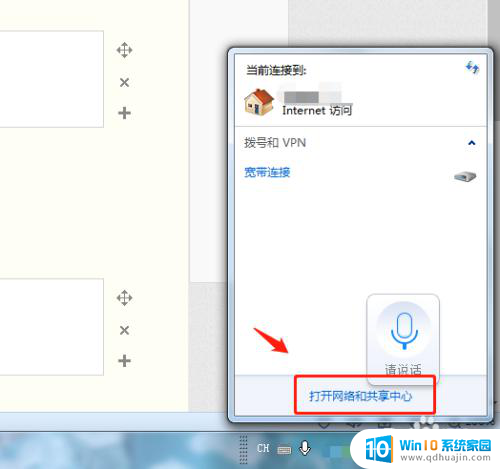
4.在网络和共享中心中,点击“更改设备器设置”。
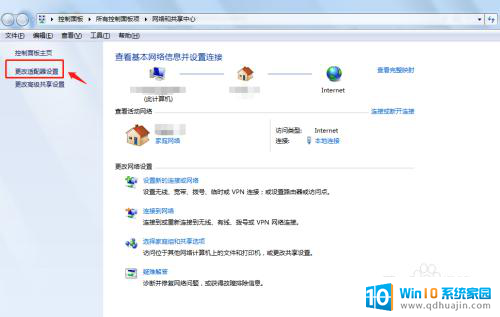
5.在网络连接中右键点击“无线网络连接”,点击“启用”。
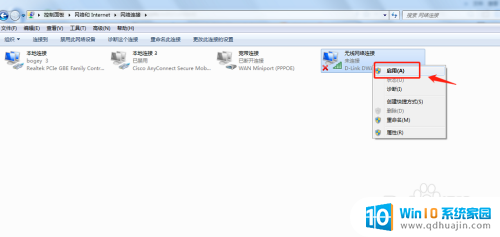
6.回到桌面,点击电脑右下角的无线网络信号图标。选择自己的无线网络连接登录即可。
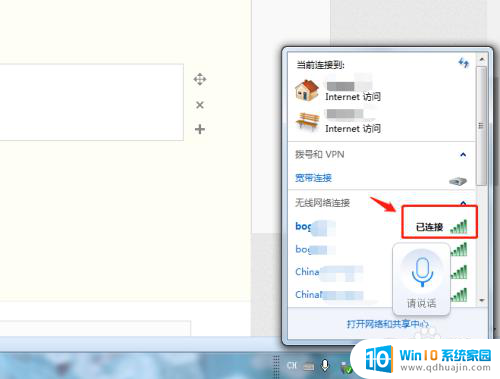
7.总结
1.首先要准备一个无线网卡设备,外形和U盘类似。插在电脑即可,驱动一般都会自行安装。
2.安装好无线网卡驱动后,点击桌面右下角的网络图标。
3.在弹出的窗口中,点击“打开网络和共享中心”。
4.在网络和共享中心中,点击“更改设备器设置”。
5.在网络连接中右键点击“无线网络连接”,点击“启用”。
6.回到桌面,点击电脑右下角的无线网络信号图标。选择自己的无线网络连接登录即可。
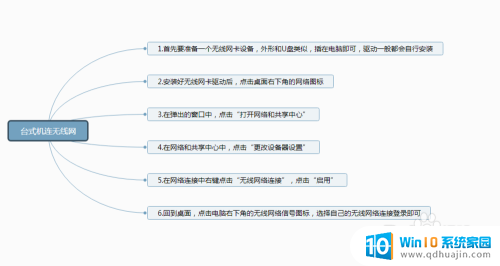
以上就是台式电脑如何安装无线网络连接的全部内容,如果您遇到这种情况,可以按照以上方法解决,希望对大家有所帮助。





