如何解决连接共享打印机提示没有权限使用网络资源的问题
在使用共享打印机时,有时会出现无法访问的情况,提示没有权限使用网络资源,这种问题可能是由于网络设置、权限配置等原因引起的。为了解决这一问题,我们可以通过检查网络连接、调整共享权限等方式来解决。下文将详细介绍如何解决连接共享打印机提示没有权限使用网络资源的问题。
具体方法:
1.假设PC1的IP地址为192.168.1.10,PC2的IP地址为192.168.1.11,PC2直连并共享打印机。首先检查局域网内两台电脑是否能ping通。在PC1上打开cmd,输入ping 192.168.1.11,回车,如果网络不通,检查并关闭PC2的防火墙,如下图:
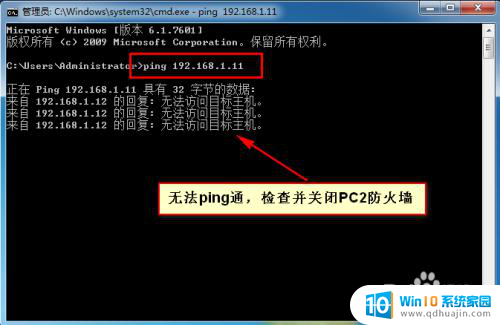
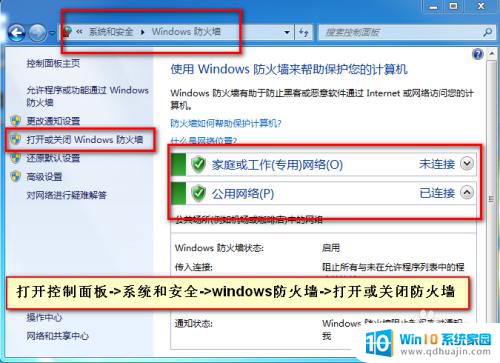
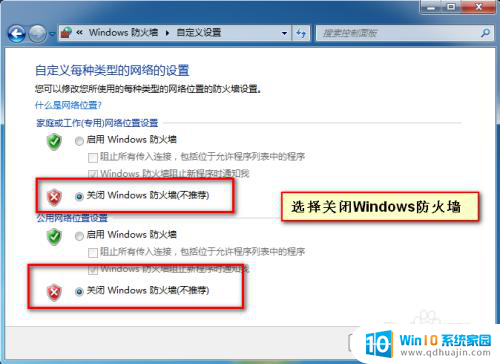
2.右击计算机->管理->本地用户和组->用户->开启来宾账户,如下图:
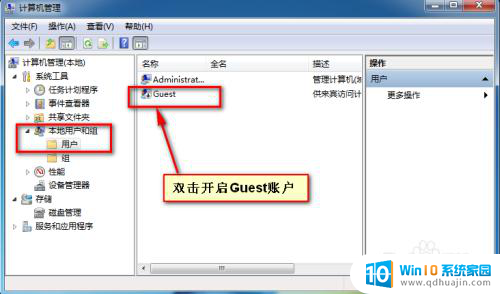
3.点击开始->运行,输入services.msc打开服务,找到Sever服务并启用,启动类型选“自动”,如下图:
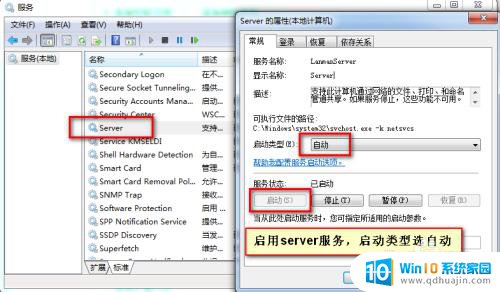
4.开始->运行->输入gpedit.msc打开组策略,依次展开计算机配置->windows设置->安全设置->本地策略->用户权限分配,在右侧找到“拒绝从网络访问这台计算机”,将里面的guest账户删除。然后将安全选项里“本地账户的安全和共享模型”设置成“经典-对本地用户进行身份验证,不改变其本来身份”。如下图:
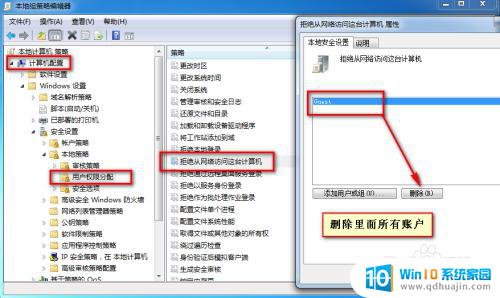
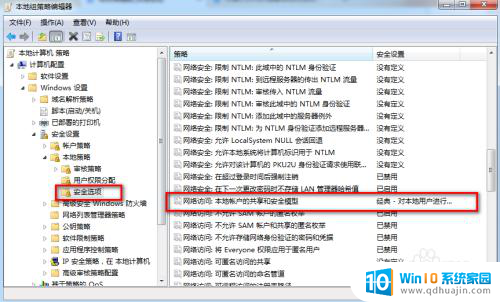
5.在安全选项里将“帐户: 使用空密码的本地帐户只允许进行控制台登录”,设置为“已禁用”,如下图:
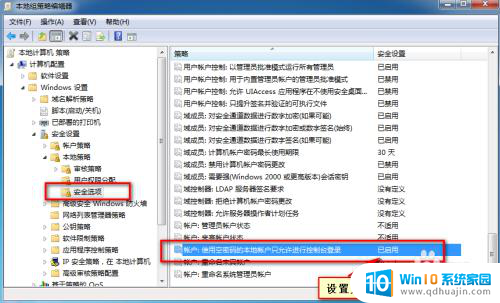
6.最后检查本地连接属性,查看“Microsoft网络的文件和打印机共享”前是否打对勾。如果没有打,一定要打上,如下图:
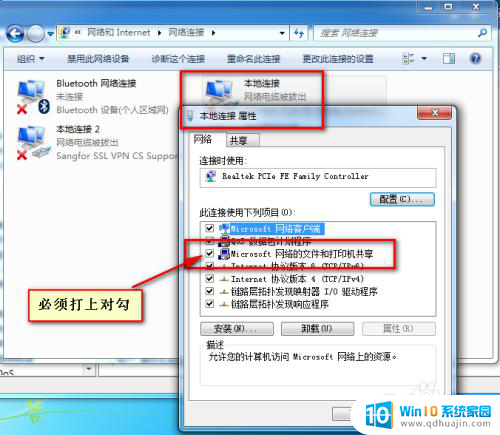
7.通过以几步设置,共享打印机无法访问的情况基本全部解决。
以上就是共享打印机出现无法访问,您可能没有权限的全部内容,如果您遇到相同的情况,请参考上面的方法来解决,希望这些方法对大家有所帮助。





