搜狗语音输入快捷键被禁用如何开启 电脑搜狗输入法语音输入系统功能快捷键设置方法
更新时间:2024-02-09 13:43:56作者:jiang
在使用电脑搜狗输入法时,我们常常依赖语音输入功能来提高打字效率,有时候我们可能会遇到搜狗语音输入快捷键被禁用的情况,导致无法正常使用语音输入系统。如何开启搜狗输入法的语音输入功能呢?下面就为大家介绍一种方法:通过设置快捷键来开启电脑搜狗输入法的语音输入系统功能。只需简单的几步操作,就能轻松解决语音输入快捷键被禁用的问题,让我们能够更便捷地享受语音输入的便利。
操作方法:
1.首先打开电脑上的笔记本作为演示。
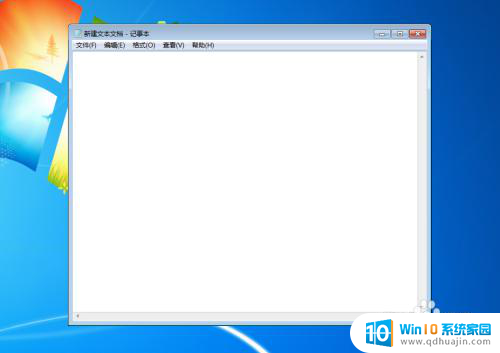
2.然后打开电脑上的搜狗输入法。
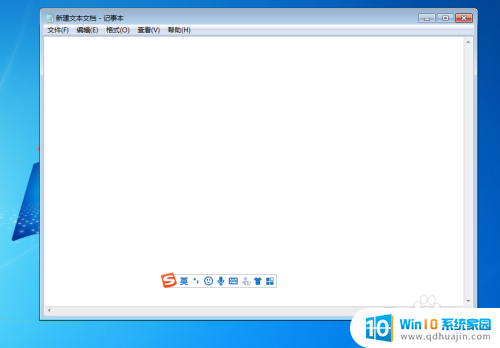
3.再继续点击进入属性设置选项。

4.然后点击进入左侧高级设置。
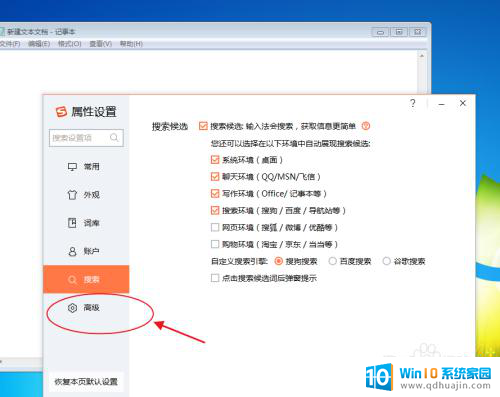
5.在这里可以看到系统功能快捷键选择。

6.进入之后找到语音输入进行设置。
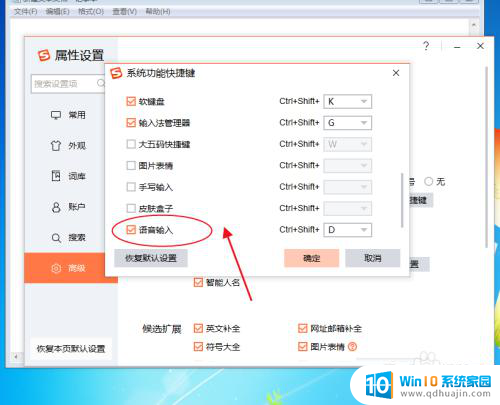
以上就是搜狗语音输入快捷键被禁用如何开启的全部内容,碰到同样情况的朋友们赶紧参照小编的方法来处理吧,希望能够对大家有所帮助。





