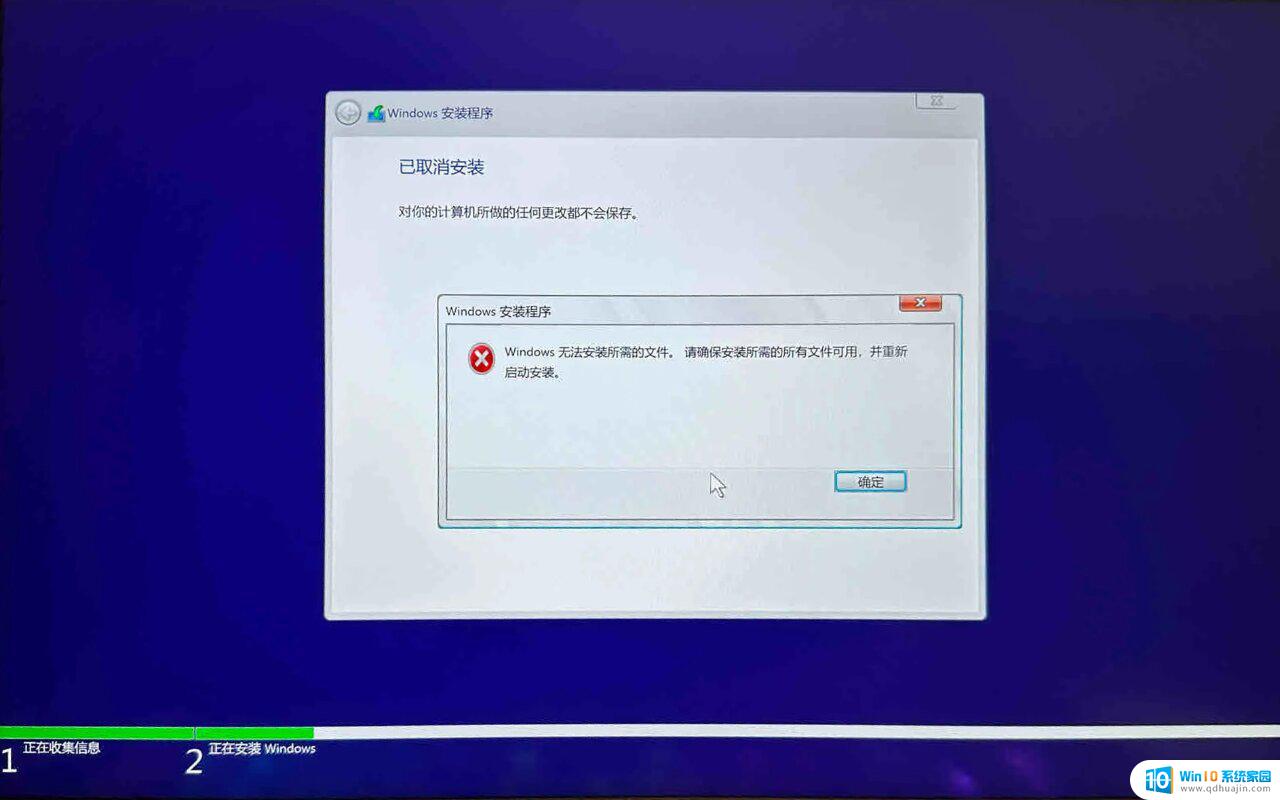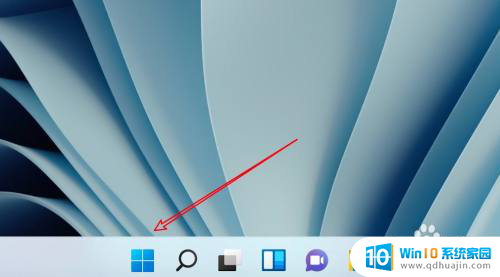win10虚拟系统怎么安装 Win10自带虚拟机安装系统教程
win10虚拟系统怎么安装,在当今数字化时代,操作系统的发展变得越来越重要,Win10虚拟系统作为一种新兴的技术,为用户提供了更加灵活和安全的操作环境。虚拟系统的安装对于那些需要同时运行多个操作系统或者在一个系统中进行多种应用的用户来说尤为重要。Win10自带的虚拟机安装系统教程则提供了一种简单而高效的方法,使用户能够轻松地在Win10操作系统中安装虚拟机系统。本文将介绍如何利用Win10自带的虚拟机安装系统教程来安装虚拟系统,以及其在提高工作效率和保障系统安全方面的优势。无论是个人用户还是企业用户,都可以通过掌握这一技巧,进一步提升自己的电脑使用体验。
具体步骤:
1.首先,当然是需要开启Win10的虚拟机功能。在开始菜单处点击数遍右键选择“控制面板”,然后选择“程序”再点击“启用或关闭Windows功能”再选择“Hyper-v”然后确定并按照要求重启电脑即可,然后在“开始菜单”的“所有程序”中找到“Windows管理工具”并打开其中的“Hyper-v管理器”
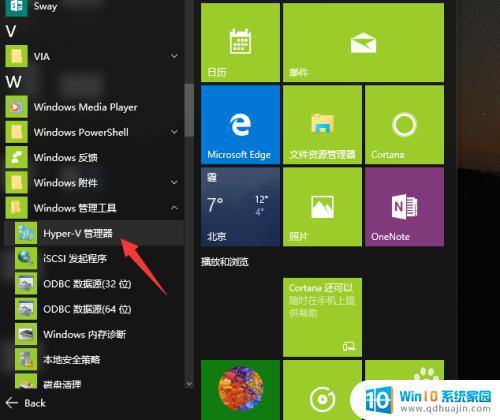
2.然后点击“新建”再点击“虚拟机”
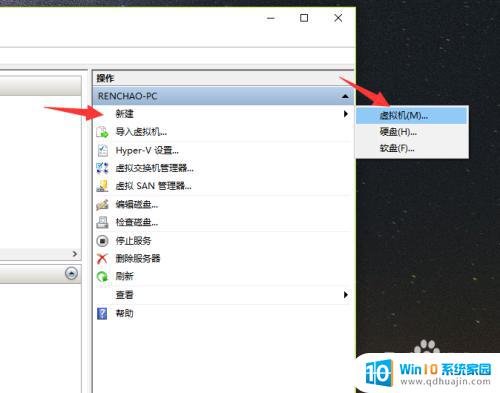
3.点击“下一步”
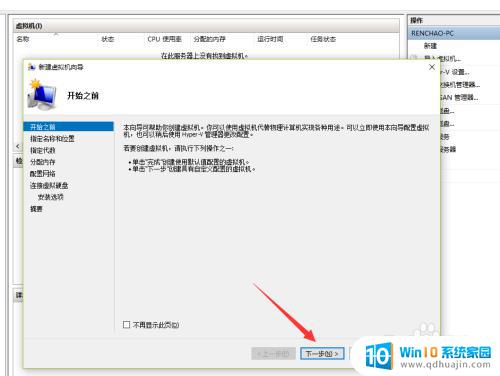
4.这里自己取一个名字,这次要装Win7,就填“Win7”吧,然后点击下一步
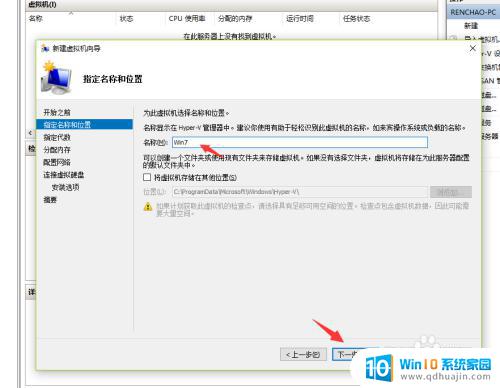
5.这里一般默认选择“第一代”,然后点击“下一步”
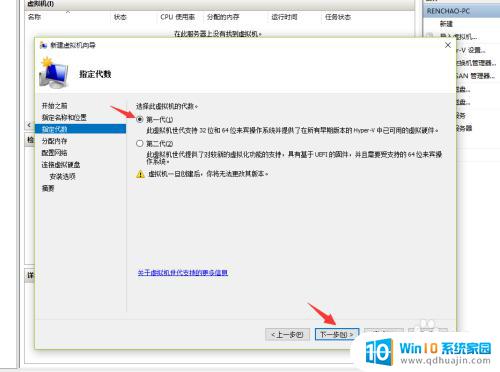
6.内存按照自己电脑的内存大小来分配,比如我的电脑是8GB的,就分配1GB吧,分配好内存之后在点击“下一步”
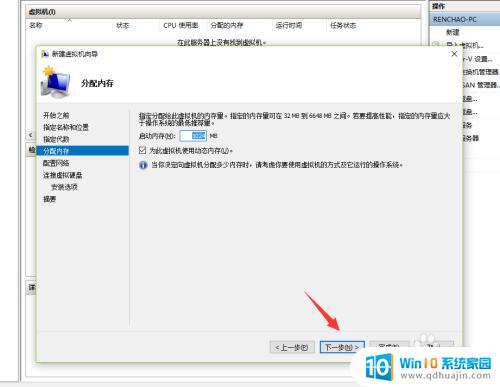
7.这里选择“创建虚拟硬盘”,并选择一个位置来保存此“硬盘”。由于此“硬盘”就是虚拟机的整个系统,所以比较大,因此建议保存到剩余容量较大的盘里,由于是Win7,就分配64GB吧,如果你要在虚拟机里面安装较大的软件和游戏,则要分配大一些
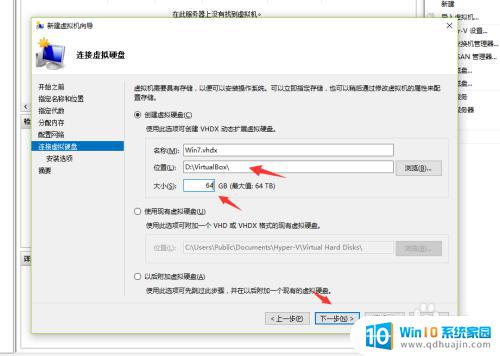
8.这里要选择Win7的安装文件,是ISO格式的,这个是我已经下载好的Win7的安装文件,然后点击“下一步”
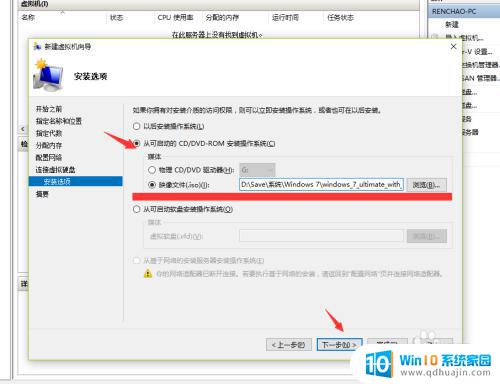
9.然后点击“完成”
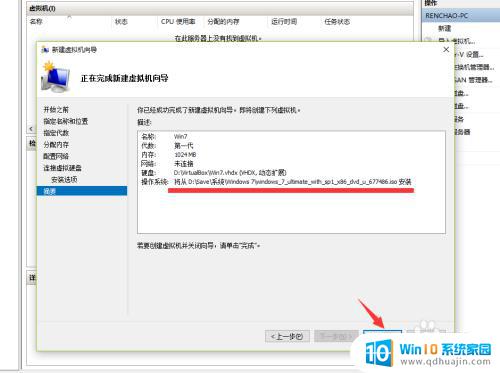
10.然后在新建的虚拟机Win7上点击鼠标右键,选择“启动”
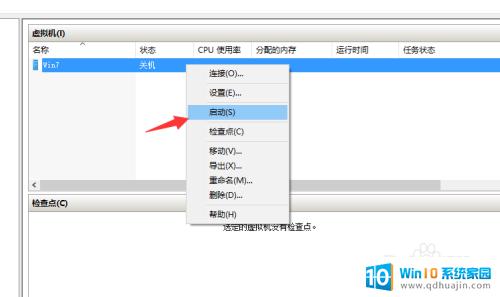
11.再双击新建的虚拟机Win,就出现虚拟机的窗口了。大家看到Win7已经开始安装了,接下来的事情就很简单了,直接安装好系统就好了
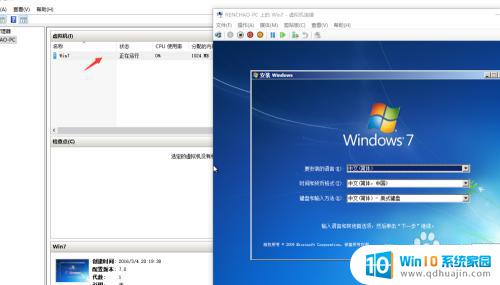
以上是win10虚拟系统的安装方法,如果您还有不理解的地方,可以按照小编的步骤进行操作,希望这篇文章对大家有所帮助。