电脑u盘提示音 U盘插入电脑后无法识别的解决方法
电脑u盘提示音,随着科技的发展,U盘已成为人们常用的移动存储设备。但有时不可避免地会遇到一些问题,比如插入电脑后出现无法识别的提示音。那么该如何解决这个问题呢?下面就来给大家分享几个实用的方法。
U盘插入电脑后无法识别的解决方法
一、U盘插入电脑后,在“此电脑”中没有显示
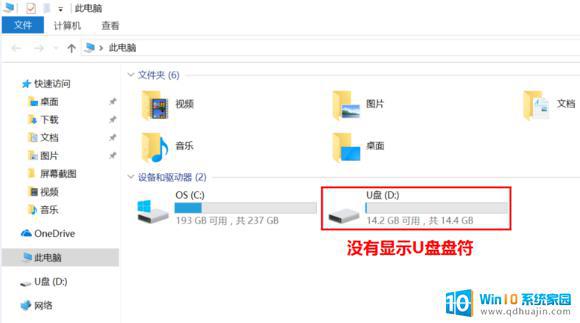
先确认插入U盘时是否有提示音,若无任何反应也无提示音,建议放到其它电脑上测试,以排除U盘本身的故障。
如果插入U盘时有提示音,而且U盘在别的机器上也能使用。请尝试以下操作:
1. 右击开始菜单选择【设备管理器】,找到【通用串行总线控制器】下的【USB大容量存储设备】,右击选择【启用设备】。
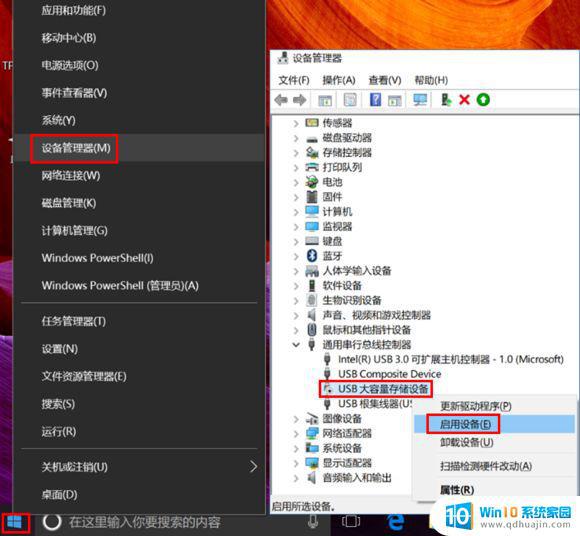
2. 右击开始菜单选择【磁盘管理】,逐一选中各个磁盘,点击【操作】,选择【重新扫描磁盘】。
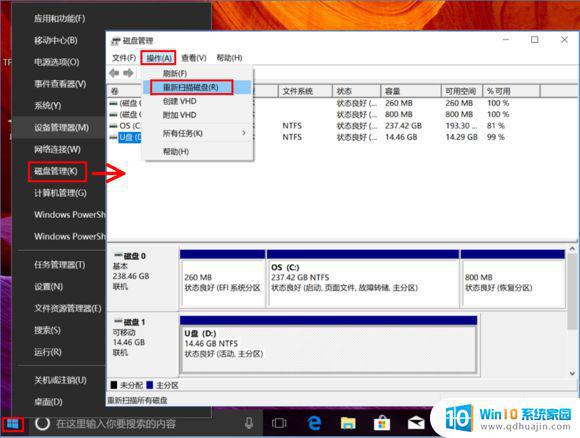
二、U盘插入时有提示声,但提示未成功安装驱动
1. 从华硕官网服务与支持页(http://www.asus.com.cn/support/)下载对应机型的芯片组驱动,解压并按提示安装后重启。以TP461UN为例:
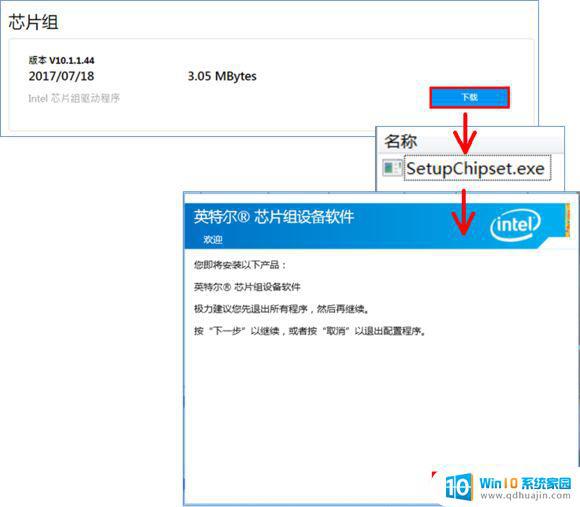
2. 若无效,右击开始菜单选择【设备管理器】,找到【通用串行总线控制器】下的【USB大容量存储设备】,右击选择【更新驱动程序】,选择【自动搜索更新的驱动程序软件】并按提示完成(需联网)。
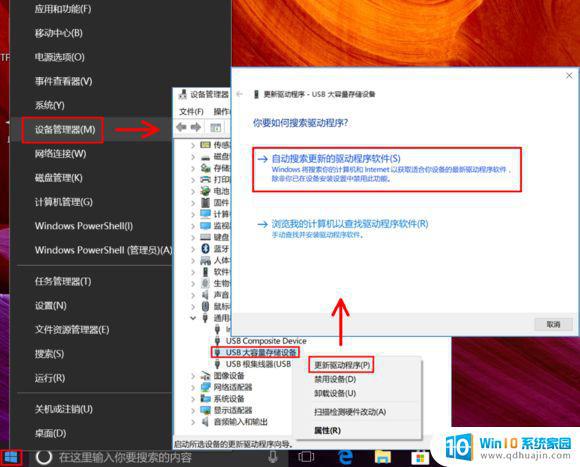
3. 若无效,右击开始菜单选择【设备管理器】,找到【通用串行总线控制器】下的【USB大容量存储设备】,右击选择【卸载设备】,点击【卸载】,完成后重启,待系统重新识别USB大容量存储设备驱动即可。

三、U盘插入电脑后没有反应、也没有提示音
可以先插入鼠标测试能否使用。
1. 若鼠标和其它USB设备也不能使用,可能是在BIOS中禁用了USB端口。可以尝试恢复BIOS默认值,或者修改BIOS中相关选项。各机型设置可能存在差异,以TP461UN为例。
恢复BIOS默认值
按住【Shift】的同时在开始菜单点击“电源图标”选择【重启】,依次进入【疑难解答】【高级选项】【UEFI固件设置】【重启】后进入BIOS。按【F9】回车恢复BIOS默认值,按【F10】回车保存设置并重启。
在BIOS中开启USB端口
按住【Shift】的同时在开始菜单点击“电源图标”选择【重启】,依次进入【疑难解答】【高级选项】【UEFI固件设置】【重启】后进入BIOS。按【F7】进入【Advanced Mode】,依次进入【Security】【I/O Interface Security】【USB Interface Security】,将【USB Interface】设置为【UnLock】,按【F10】回车保存设置并重启。
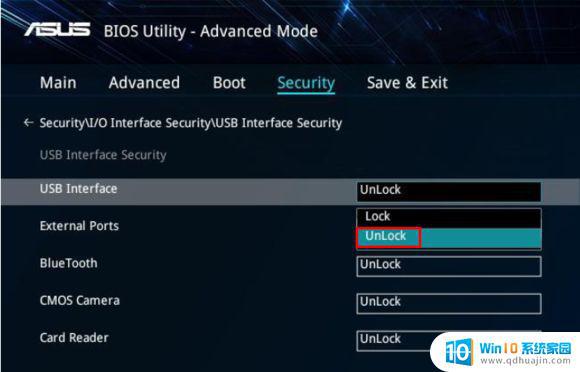
2. 若鼠标和其它USB设备使用正常,可尝试【WIN+R】快捷键输入【regedit】进入注册表编辑器。依次进入【HKEY_LOCAL_MACHINE\SYSTEM\CurrentControlSet\Service\USBSTOR】,双击右侧【Start】项,修改【数值数据】为【3】并确定。
注意:编辑注册表有风险,操作需谨慎,且操作前建议备份系统中的重要数据。
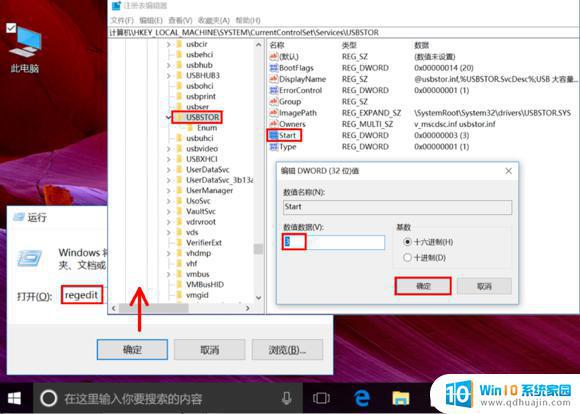
最后,是在不行,就买个新U盘吧:
以上就是关于电脑U盘提示音无法识别的解决方法,大家在遇到此类问题时可以尝试参考本文提出的方法进行修复。同时,平时在使用U盘时也要注意数据备份和保护,以免重要数据丢失。





