如何连共享打印机 网络共享打印机的连接教程
随着科技的不断发展,共享打印机成为了一个非常方便实用的办公工具,在网络共享打印机的连接教程中,我们可以学习到如何将打印机与网络连接,从而实现多人共享打印的便利。这项技术的应用不仅仅局限于办公场所,也可以在家庭中实现多设备共享打印的功能。通过简单的设置,我们可以轻松地连接共享打印机,从而提高工作效率和生活便利性。本文将详细介绍如何连共享打印机,帮助大家掌握这项技术。
操作方法:
1.A模式打印机共享步骤比较简单就不描述了,B模式打印机都是自动共享的。所以我们这只说明共享打印机的添加方法
2.要添加打印机我们就必须先得知打印机所连接的【电脑IP】或【电脑名】,如果是网络打印机则需知道【打印机的IP地址】
我们先说明第一种,打印机是USB或串口直连电脑模式(A模式)
3.步骤开始:
a.在【开始】-【运行】输入打印机的共享地址(win+R进入运行)
b.在打印机上右键点击【连接】
c.定位打印机的驱动地址,确定连接。完成
此共享模式,比较常用,下面来说明网络打印机的添加方法
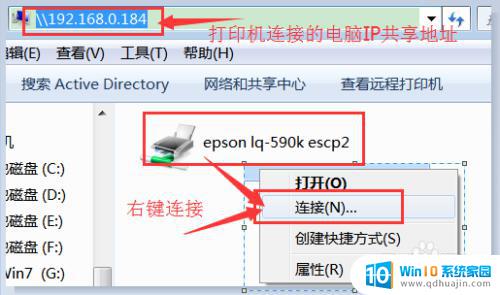
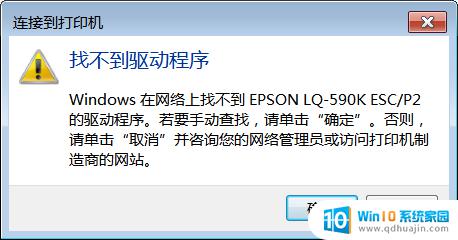
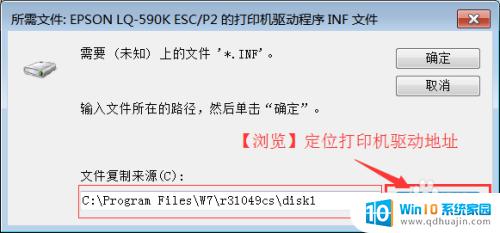
4.网络打印机连接模式(B模式)
步骤:
a.预先得知网络打印机的IP地址,打开它的共享
b.【开始】-【设备与打印机】-【添加打印机】-【添加本地打印机】
c.选择TCP/IP接口-输入打印机IP-安装驱动-完成
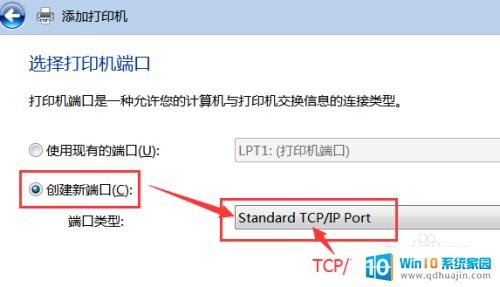
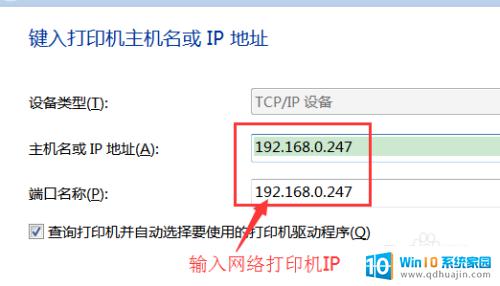
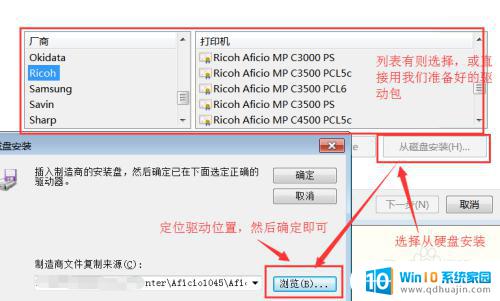
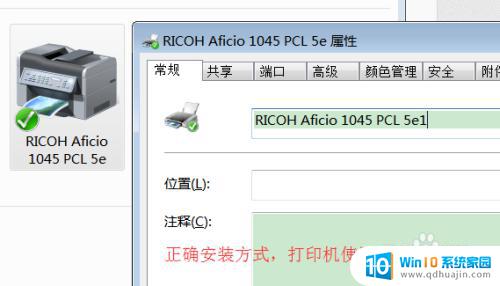
以上就是如何共享打印机的全部内容,如果有出现这种现象的小伙伴,可以根据小编的方法来解决,希望能对大家有所帮助。





