u盘写有保护无法格式化 如何解决U盘格式化显示有读写保护问题
更新时间:2023-12-23 13:40:14作者:yang
在我们日常生活中,U盘已经成为了我们不可或缺的数字存储设备,有时我们可能会遇到一个令人困扰的问题,那就是U盘写有保护导致无法格式化的情况。当我们尝试格式化U盘时,屏幕上会显示出读写保护的错误信息,使我们无法对其进行任何操作。面对这个问题,我们应该如何解决呢?接下来我将为大家介绍一些解决方法,帮助您解决U盘格式化显示有读写保护问题。
步骤如下:
1.选择要格式化的U盘,发现不能格式化,显示磁盘有写保护;
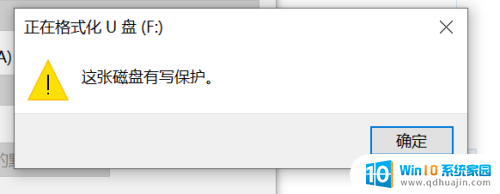
2.鼠标右键u盘,选择属性选项打开;
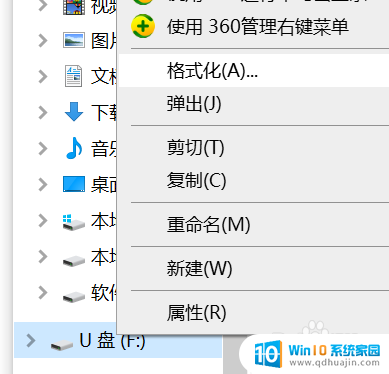
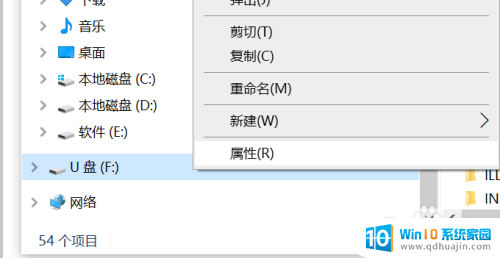
3.选择属性面板里的硬件选项打开,接着选择格式化的U盘,点击下方的属性打开;
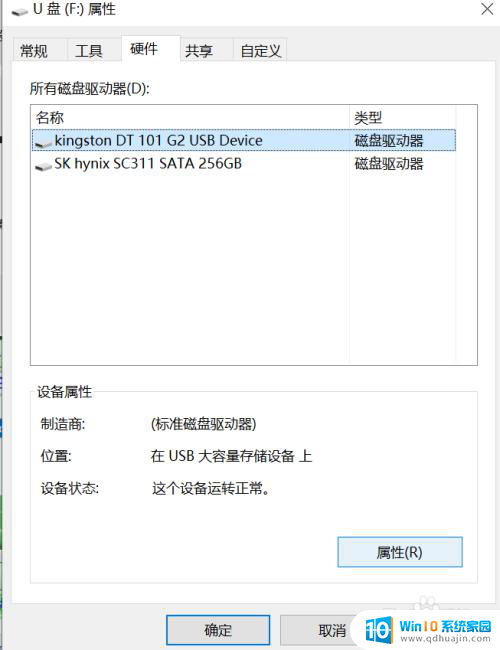
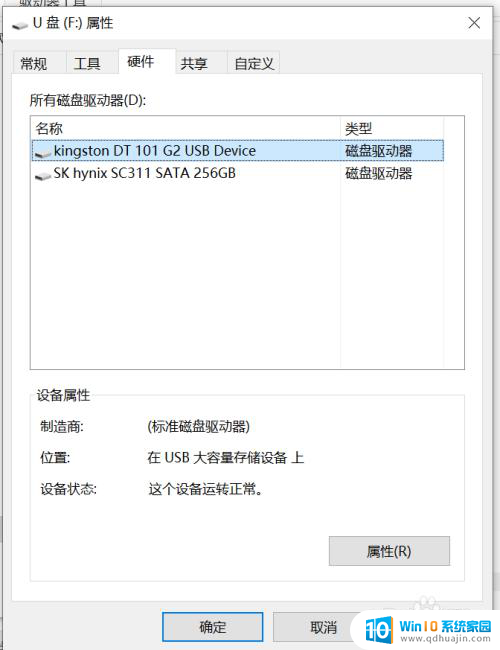
4.打开属性之后,选择卷选项。再点击下方的写入选项,之后格式化的U盘被写入到卷里;
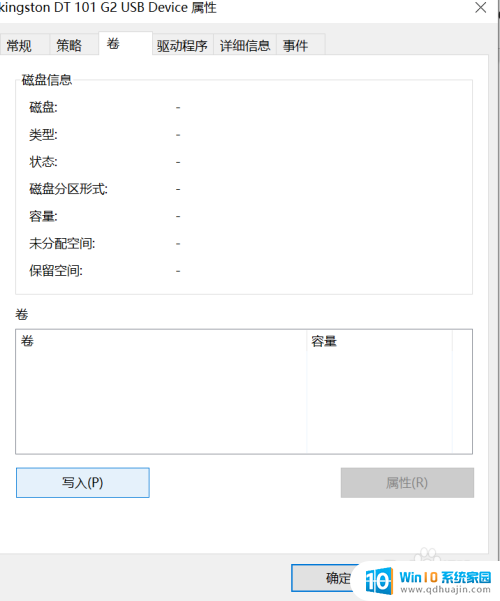
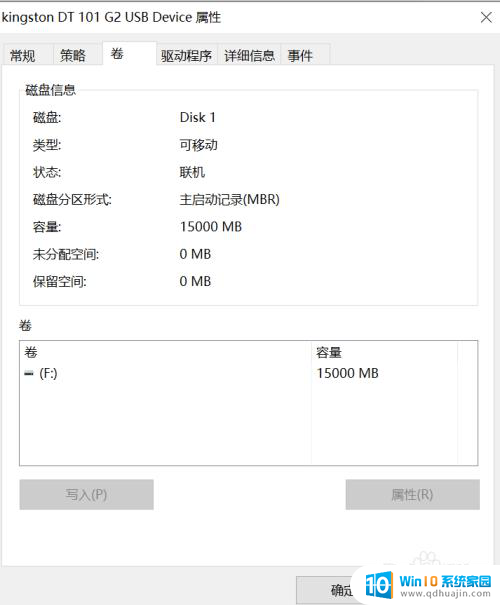
5.接着选择策略选项打开,点击下方更好的性能选项,之后确定;
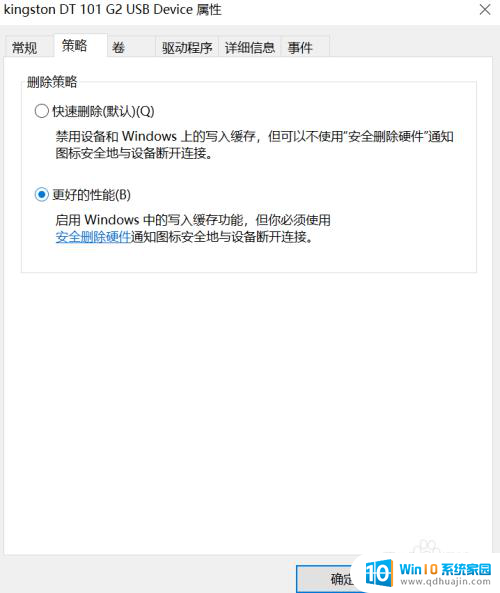
6.确定之后,点击退出即可,再次右键选择U盘进行格式化即可。
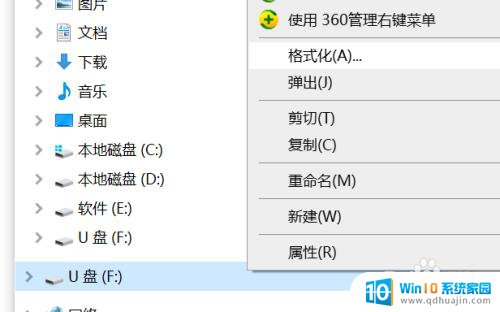
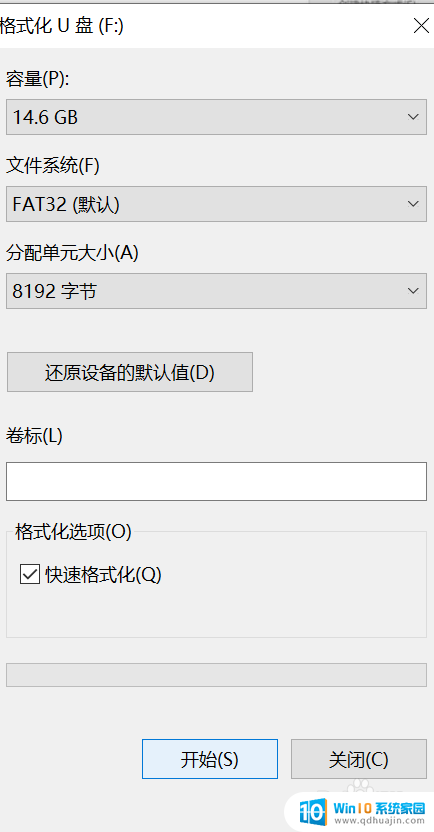
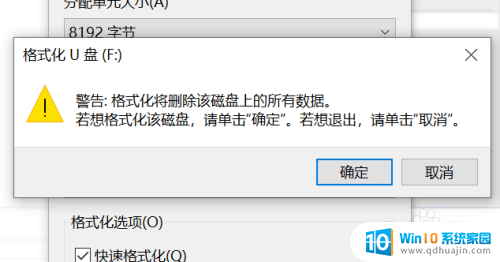
以上就是U盘写有保护无法格式化的全部内容,如果您遇到类似的问题,请按照以上方法进行操作,希望这些方法能帮助到您。





