电脑装网卡驱动未安装 无法正确安装网卡驱动
电脑是我们日常使用的工具之一,而随着网络的日益普及,网卡的作用也越来越重要。然而当我们在安装网卡驱动时,可能会遇到驱动未安装或者无法正确安装的问题,这对于上网而言是非常困扰的。针对这种情况,我们应该如何处理呢?接下来就让我们一起探讨一下电脑装网卡驱动未安装、无法正确安装网卡驱动的解决方法。
无法正确安装网卡驱动
具体方法:
1.手动更新驱动程序的方法:
1,首先在桌面上,鼠标右击“我的电脑”,在右键菜单中选择“属性”这一项,然后在系统属性窗口中选择“硬件”下的“设备管理器”。
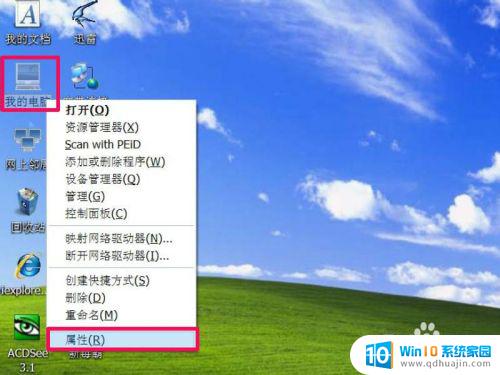
2.2,打开“设置管理器”后,找到“网卡适配器”下的网卡名称,右键菜单中先选择卸载,然后选择“更新驱动程序”这一项。
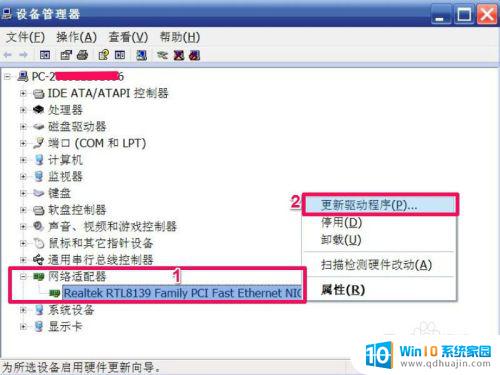
3.3,弹出更新向导,选择“从列表或指定的位置安装(高级)”这一项,然后按“下一步”。
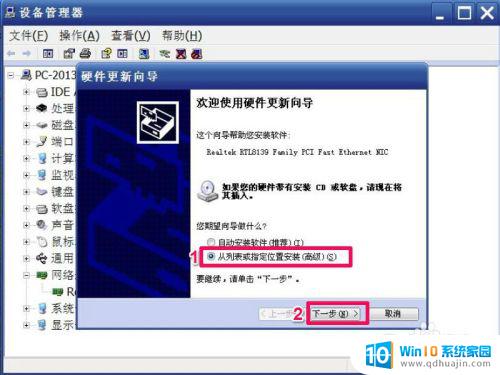
4.4,在下一窗口中,选择“在搜索中包括这个位置”,然后按“浏览”按钮,加载你准备好的网卡驱动,然后按“下一步”,向导就会开始为你安装网卡的驱动程序。
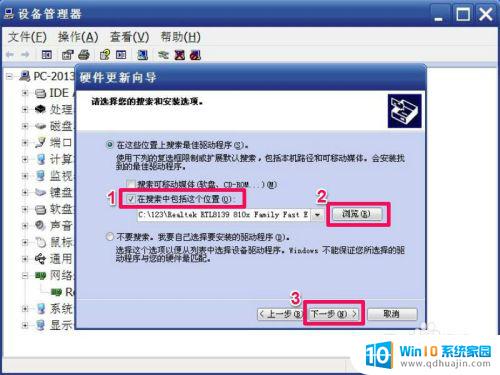
5.用驱动精灵更新网卡驱动程序的方法:
1,下载并安装“驱动精灵”在电脑上,然后启动,进入主界面,点击“立即检测”按钮。
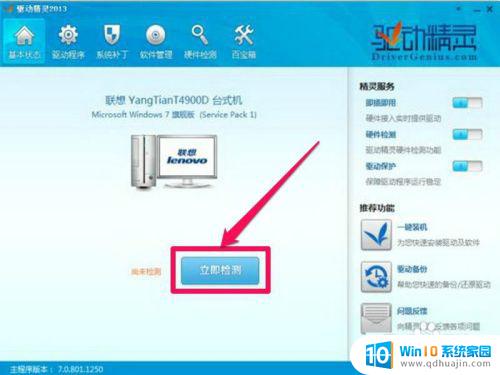
6.2,等它检测出来后,如果有驱动程序损坏,会自会提示要更新的驱动程序,按“立即解决”就可以了。
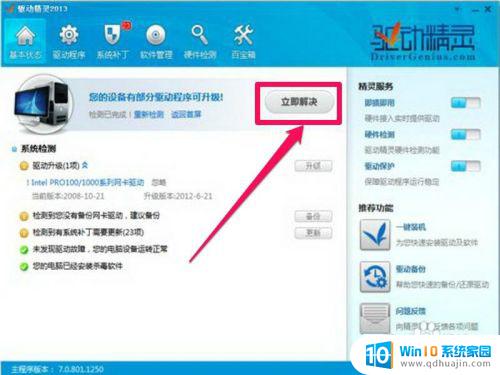
7.解决网卡驱动程序安装不了的方法:
1,虽然上面用了手动与驱动精灵自动安装方法。但不一定能更新成功,虽然当时会说更新成功,但是只要一重启电脑。网卡上仍然会有黄色的警示标志,反复更新都不会成功,这要怎么解决呢?下面教大定怎么解决这个问题。
这就是我上面所说的,操作系统在作怪,要解决这个问题,必须启动“驱动程序签名”功能。
XP系统启动方法,我的电脑->属性->硬件->驱动程序签名,在驱动程序签名选项窗口中,选择第二项“警告-每次选择操作时都进行提示”,然后按“确定”按钮,对所进行的设置予以确认。
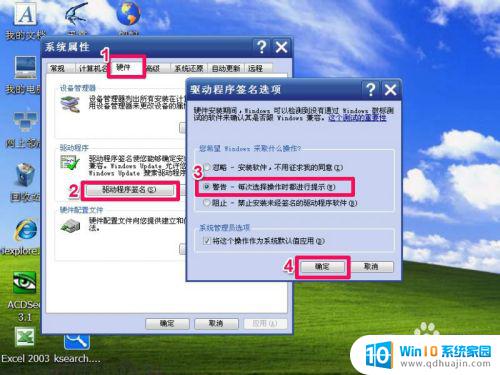
8.2,如果是Win7系统,在桌面开始处打开“运行”程序窗口,输入gpedit命令。
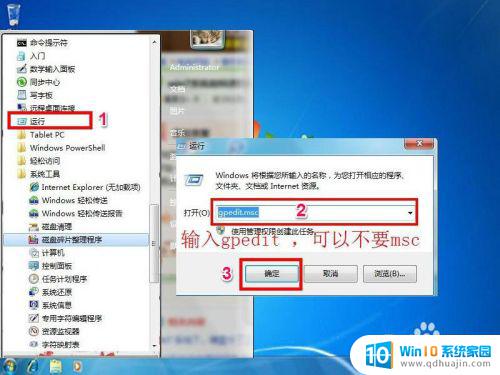
9.3,在“本地组策略编辑器”中,选择:管理模版->系统->驱动程序安装,然后在右侧找到“设置驱动程序的代码签名”,这一项,双击。
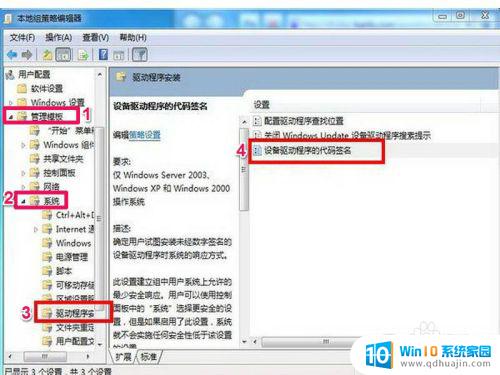
10.4,在下一个窗口中,执行下图中标红框中三项,已启动->警告->确定。设置好后,重启电脑。按F8进入安全模式,在设备管理器中卸载旧的网卡驱动程序,然后退出安全模式,进入正常系统,进入时,会弹出一个框,系统要为你安装驱动程序,这个时候必须按“否”,不要让系统自动安装,阻止后,你就可以成功安装网卡驱动程序了。至于手动安装还是驱动精灵安装,随你选择。
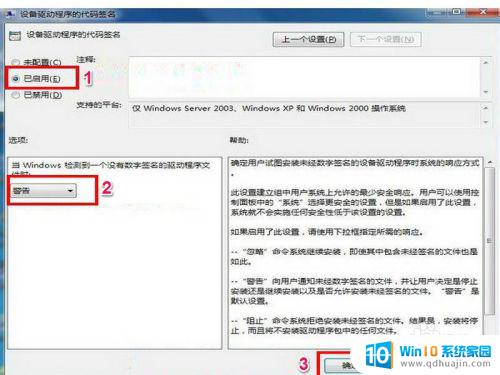
在安装电脑网卡时,很多人可能会因为驱动未安装而遇到问题。这时候我们需要先下载正确的驱动并安装,否则无法正常使用网络功能。如果您遇到了这种情况,只要明确问题所在并跟随指导操作,很快就能成功安装并使用网络连接。





