安卓与win10双系统平板 小米平板2双系统安装教程v4.2详细步骤
安卓与win10双系统平板,现在越来越多的消费者选择使用双系统平板,以便在不同场景下使用不同操作系统的功能。小米平板2作为一款受欢迎的平板电脑,也能够支持双系统安装,包括安卓和win10系统。在本文中我们将为大家介绍一份详细的小米平板2双系统安装教程v4.2,帮助大家轻松完成双系统设置。无论您是需要在不同场合下享受不同操作系统的优势,还是想深入研究操作系统的不同功能,这份教程都将为您带来不小的帮助。
小米平板2双系统安装教程v4.2详细步骤
刷机有风险,使用本教程前请谨慎评估,风险自负;平板各有差异,尤其魔改过的平板受其使用的硬盘限制,存在一定可能无法安装或运行安卓系统;本教程提供了BIOS刷入工具,能重置主板设置,清除主板上累积的问题,使得很多以前无法安装双系统的平板能够安装。如果你正受此困扰,建议试试本教程;之前流传最广的双系统刷机工具是游戏尘间制作的版本,本刷机包是在游戏尘间成果基础上改进而来,在此向这位高手致敬。下面正式开始安装过程。
一、准备工作安卓与win10双系统平板存储不少于64G,电池电量不低于60%。
1. 准备工具
TYPE-C接口的OTG、键盘、不小于8G的 FAT32 格式 U盘各一个。
2. 下载安装包
访问 https://mp.weixin.qq.com/s/xb7ID0vQegX95w9n8sO4fg ,按提示获取下载地址和最新版教程。需要下载三类文件:
刷机包.rar:下载后解压到 U 盘根目录。注意:请下载 v20210724及以上版本;
Miui 安装文件:三个 img 文件(boot.img、system.img、userdata.img),选择需要的版本,下载后把放到 U 盘根目录中。注意:请选择需要的版本下载,因为安装好后不可联网升级,否则会造成切换功能失效;Win 映像文件,选择需要的版本,下载其文件夹中的 swm 文件,拷到 U 盘的 miwindows 文件夹中。3. 设置 Miui 系统分区大小
默认 Miui 分区大小为 12G,如果想调整大小,请将刷机包的“分区文件”中对应容量的 gpt.bin 拷到 U 盘根目录替换同名文件。
二、关闭安全启动按照《关闭安全启动》中的说明,关闭平板的安全启动功能。
三、刷 BIOS(非必须步骤)这步不是必做步骤,但如果是第一次使用本教程。强烈建议执行本步骤,因为本步骤能重置主板设置,清除累积问题,减少后续刷机环节出现异常的可能性。如果已经通过本教程成功刷过机,可跳过这步。
风险提示:刷 BIOS 有风险,如果失败,存在平板变砖的可能。好比乘飞机,飞机一般不会失事,但万一失事人基本会挂。因此,请谨慎开刷,务必保证平板电量充足,系统运行稳定。
按《进入PE》中的说明,进入 PE,打开桌面的“虚拟键盘”和“重置BIOS”,用虚拟键盘输入“Y”。

将开始刷入BIOS,一般半分钟左右刷入完毕。成功后,等待20秒钟将自动关机,黑屏3-5分钟后自动开机启动,至此 BIOS 更新完毕。
如果等待5分钟以上未自动开机,请长按电源手动开机。极个别平板有长按后等待半小时才开机的,因此请不要轻易得出“已变砖”的结论。
四、删除分区按《进入PE》中的说明,进入 PE。打开桌面的“分区管理”(DiskGenius,简称 DG)。注意:下面操作将删除平板中所有数据,请确保已备份重要数据。

在 DG 左边的方框内选中平板的硬盘,一般第一个就是。
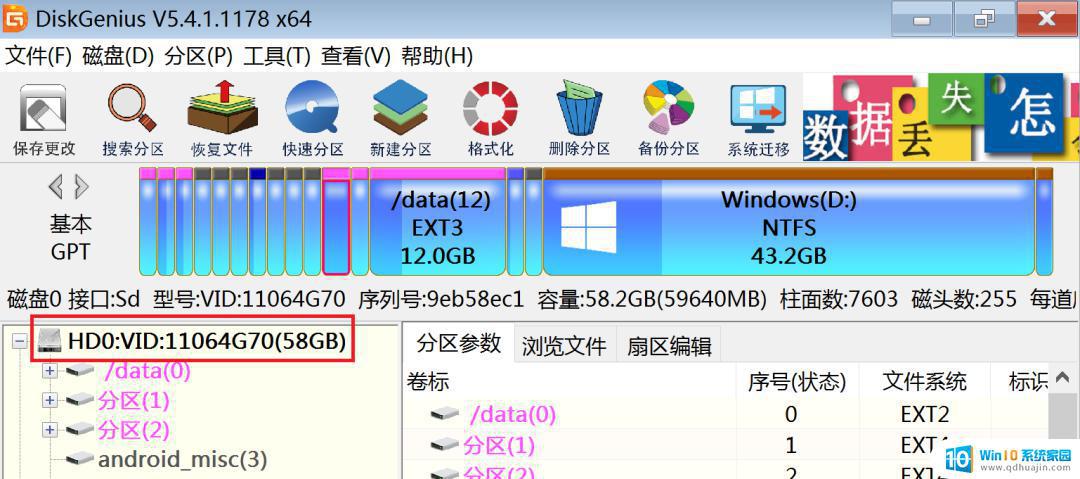
然后选择菜单中的“硬盘/删除所有分区”。
确认,再点左上角的“保存更改”按钮,在提示框中点“是”,硬盘的分区就删除完了。
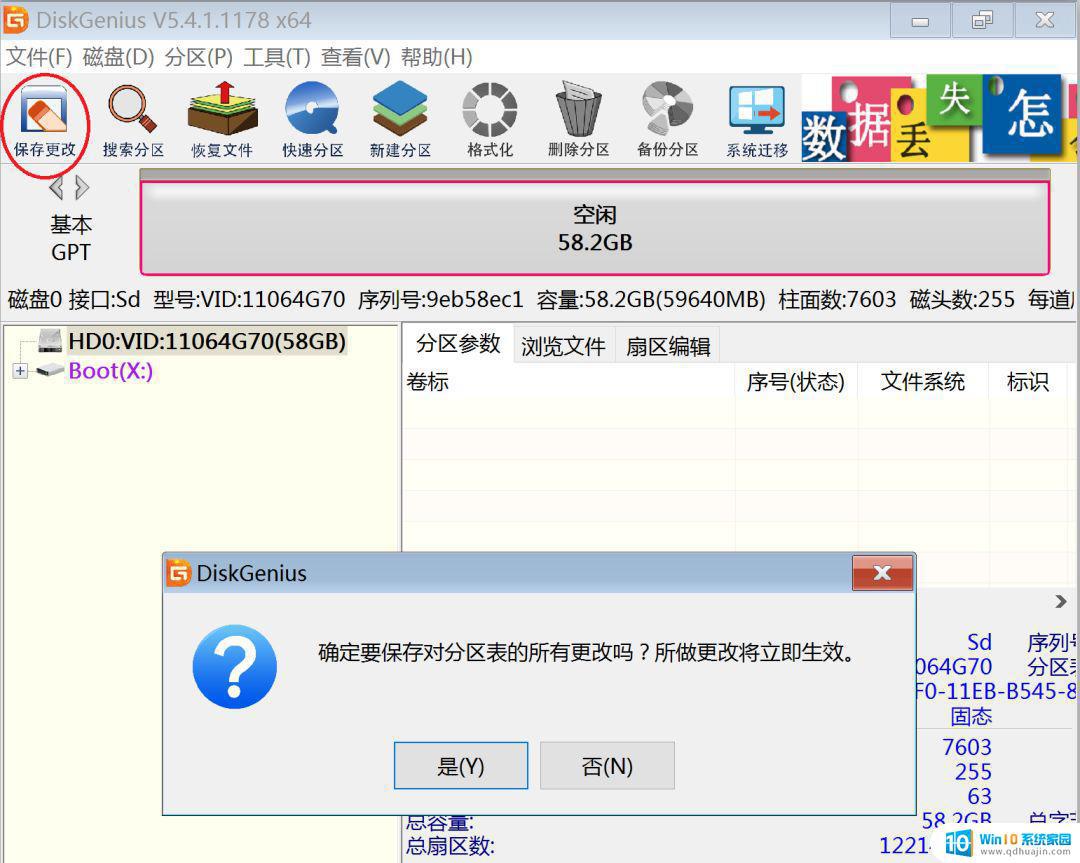 五、安装MIUI
五、安装MIUI重启平板,出现下图1。
 图1
图1选择左边的“安装”图标,开始安装 Miui 系统。注意:图1界面如果长时间不操作,平板会自动进入 PE。
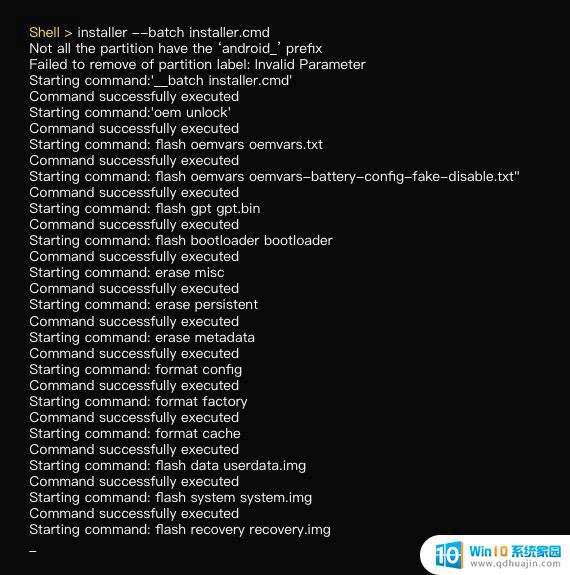 正在安装 Miui
正在安装 Miui如果出现下图蓝字 “Certificate Verification Failded”,且按任何键都无响应。请长按电源键重启,并按《关闭安全启动》中的说明重新关闭安全启动。
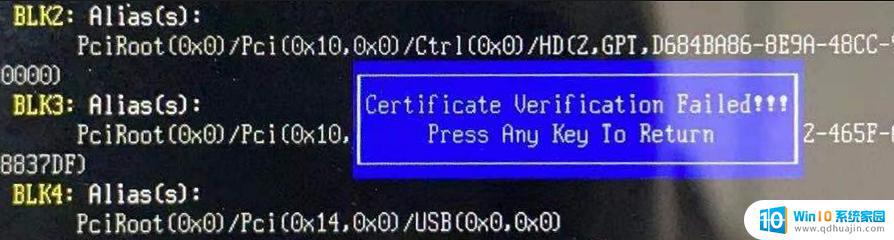
安装好后,平板会自动重启,黑屏后立即拔下 U盘。如果未能及时拔下也没关系,平板会进入图1画面,选择右下角“重启”图标后拔下U盘即可。
六、配置MIUI平板重启后将出现下图,拖动红圈中的滑块至最右侧。
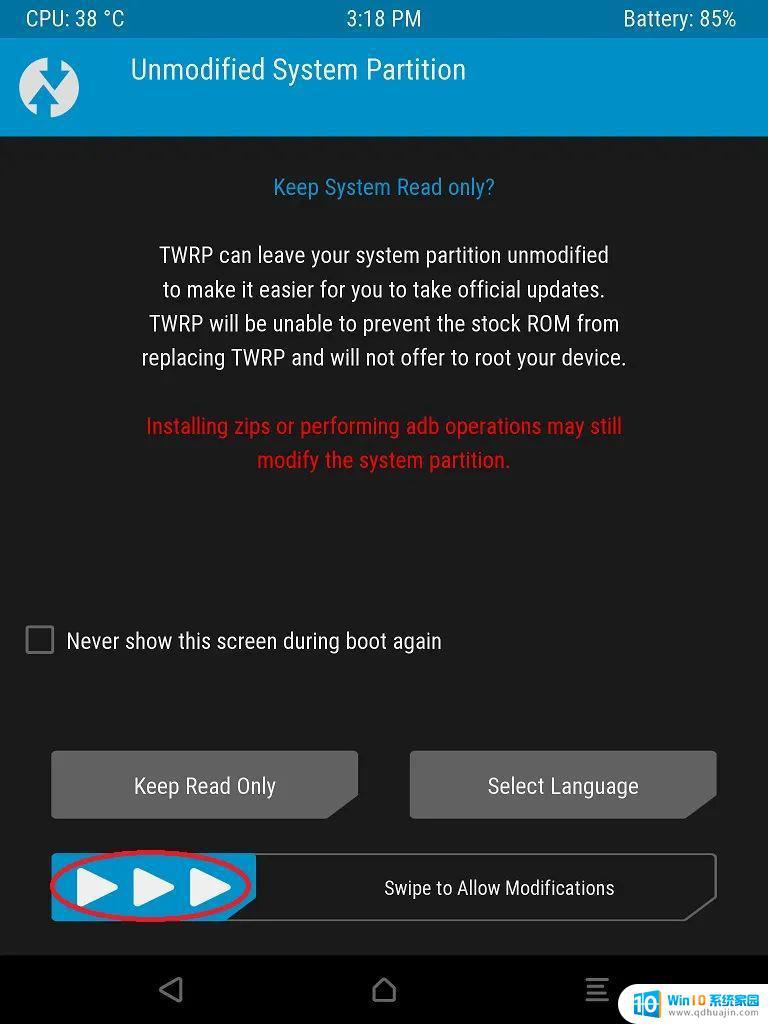
插上U盘,在下图点左上角的 Install。
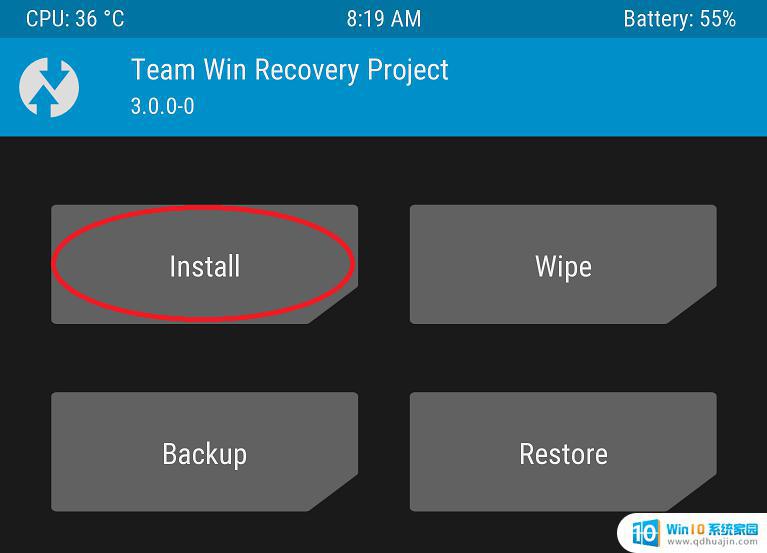
再点左下的 Select Storage。
然后选择 USB-OTG。注意:如 U盘后面括号中为“0MB”,请点一下 USB-OTG 即可;如果无论怎么操作都无法看到 U盘中内容,请更换 U 盘,或退出恢复模式,进入 Miui 系统中,打开“系统更新”界面,点右上角的三个点,选择“重启到恢复模式”,重新进入。
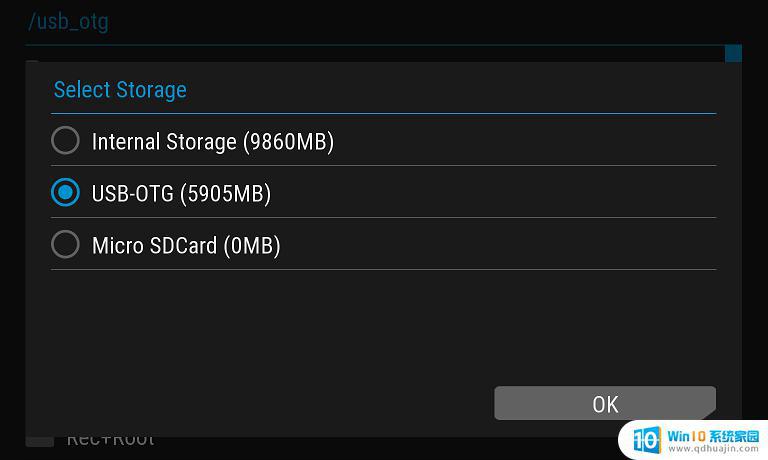
选择 “Rec+Root”文件夹中的 2.UPDATE-SuperSU-v2.46.zip。
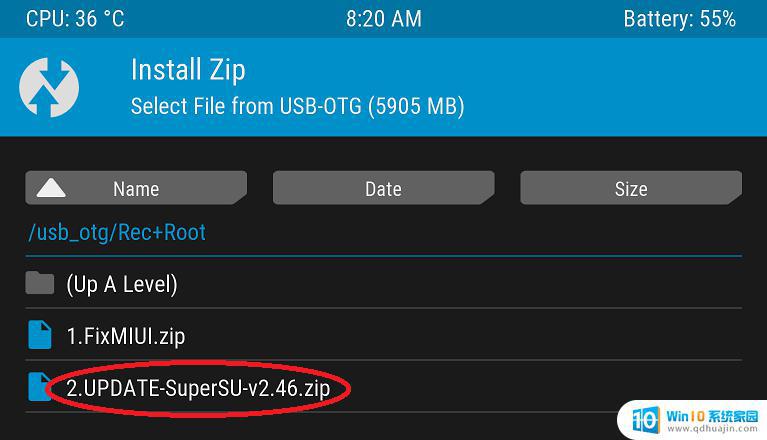 图2
图2将滑块滑到最右端。
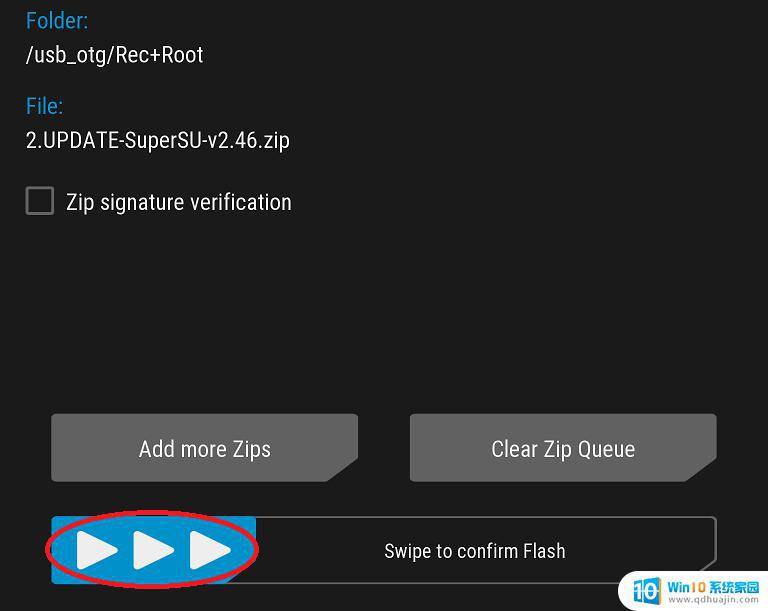
显示“...done”表示安装完毕,然后点左下角的三角形。
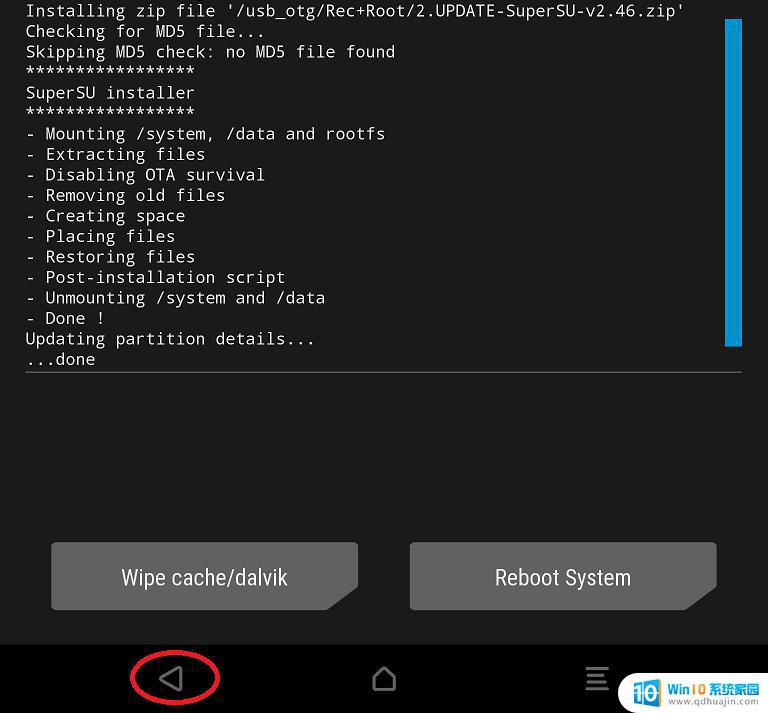
将回到图2画面,选择“(Up A Level)”,找到 Select_OS 文件夹,如果安装开机切换功能,请选择 Init_PowerOn.zip,如果安装一键切换功能,则选择 Init_OneKey.zip。
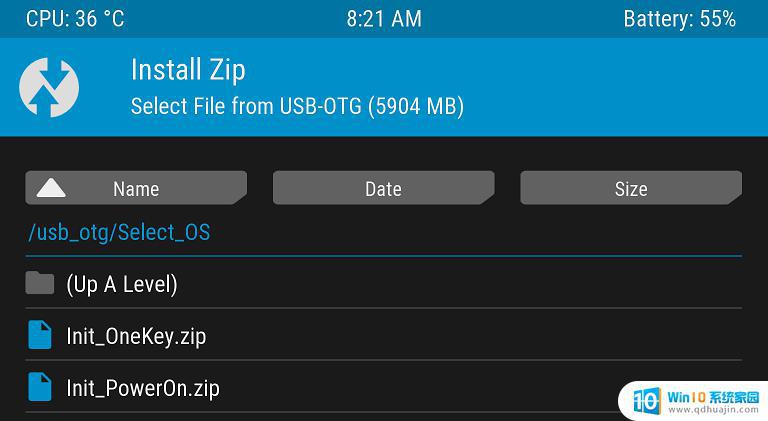

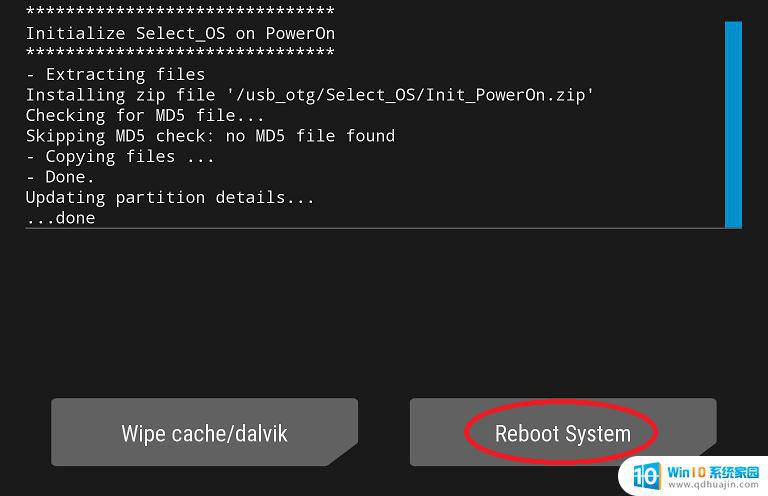
安装完毕后,点右下角的 Reboot System 重启平板。注意:不要拔下 U盘。
七、安装 Windows1. 按《进入PE》操作,进入PE(有可能会需要按照《关闭安全启动》再次关闭安全启动);
2. 在 PE 界面,分别双击“虚拟键盘”和“安装 Windows”图标,打开绿色的 Win 安装工具窗口和虚拟键盘。
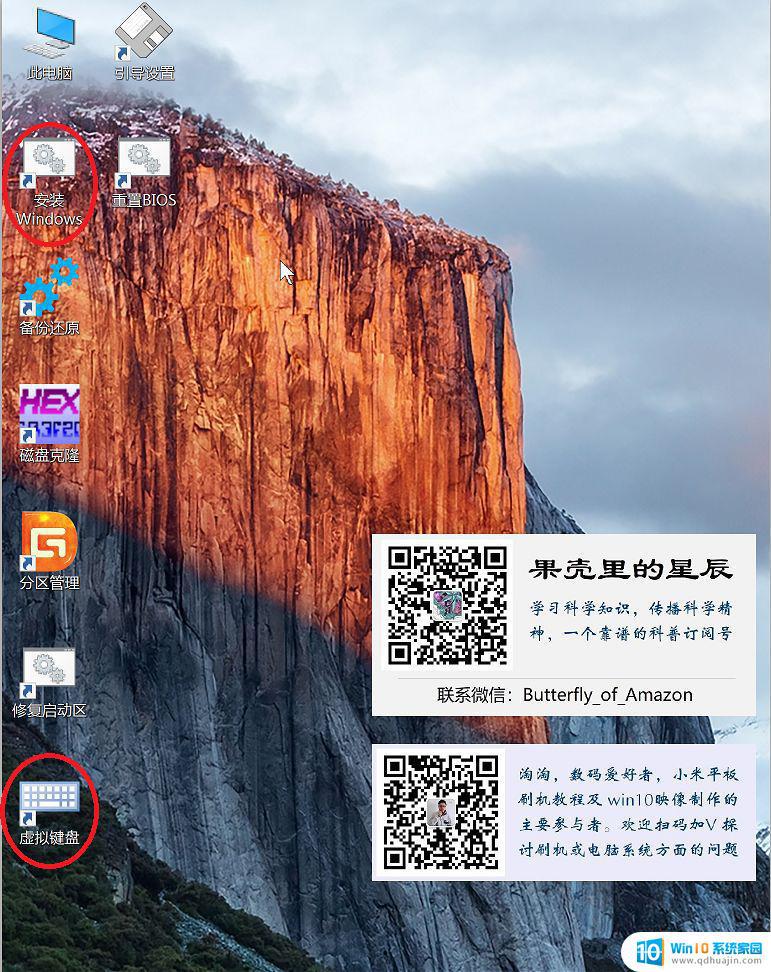
绿色窗口和虚拟键盘的大小及位置可以调整,如果键盘对窗口有遮挡,可手动调整。
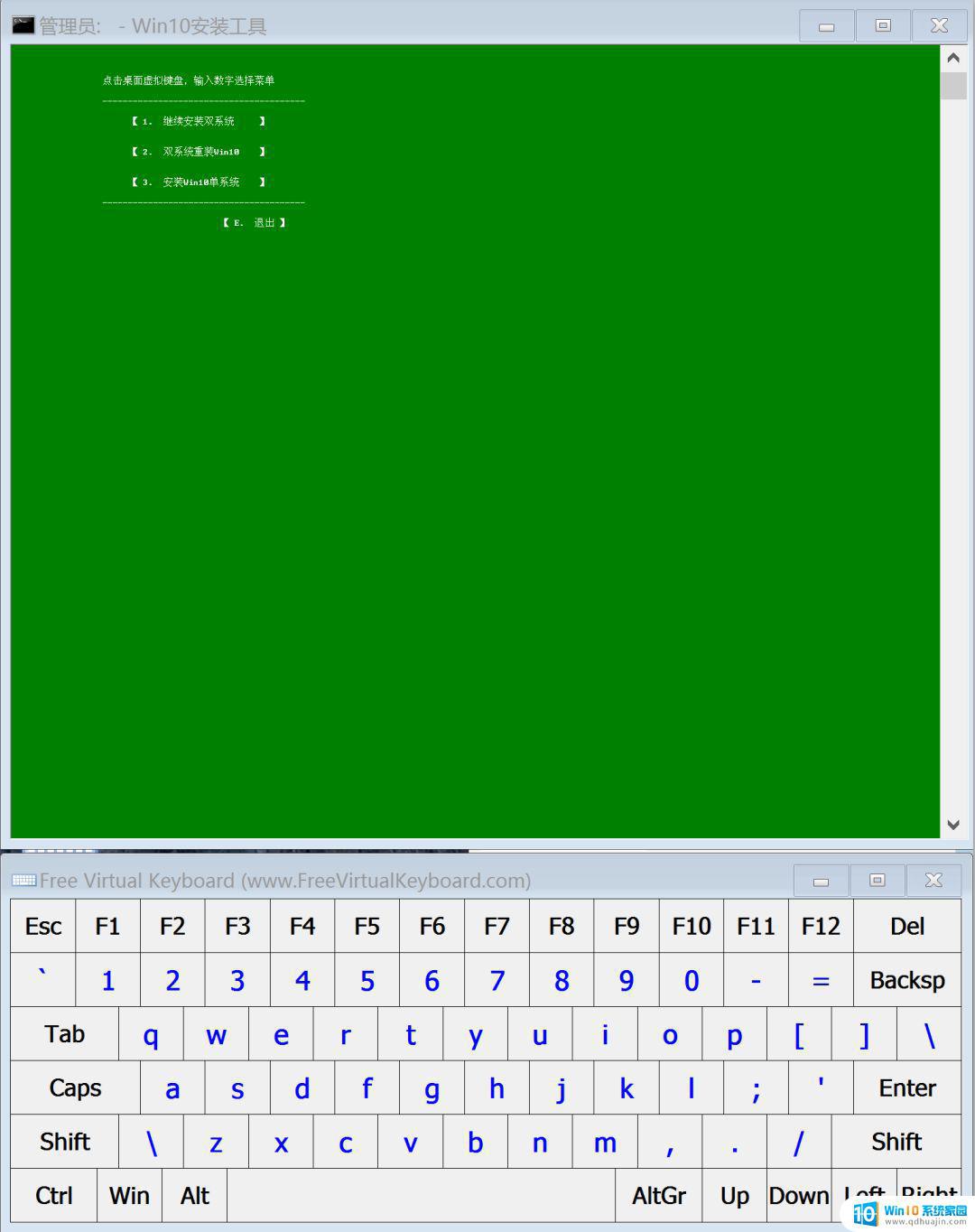
点一下绿色窗口中任何地方,输入虚拟键盘上的数字“1”,将开始安装Win 系统。

所需时间随 Windows 版本不同而不同,一般在5-10分钟左右。注意:切勿再点绿色窗口,否则会导致安装停止。安装过程中要注意查看,如果没有出现进度条或者进度条未走到100%就结束了,表示安装不成功,请检查 U 盘及 miwindows 文件夹中的文件。
注:本教程提供的 Win 映像都已集成小米平板驱动程序,无需再次安装,如安装可参考《安卓与win10双系统平板 安装 Win 驱动》。
安装完毕后,系统自动重启,平板黑屏时立即拔下U盘。平板重启进入 Windows。
如果平板重启后反复出现 “MI” 字,无限循环,请按前面第三步骤重刷 BIOS。
在 Win 中,双击运行 C:\Boot 文件夹中的快捷方式“初始化启动项,替换开机切换图标”。这个带飞鸟图标的程序用于固化启动项,如不运行一次,有可能出现无法切换到安卓系统的问题。
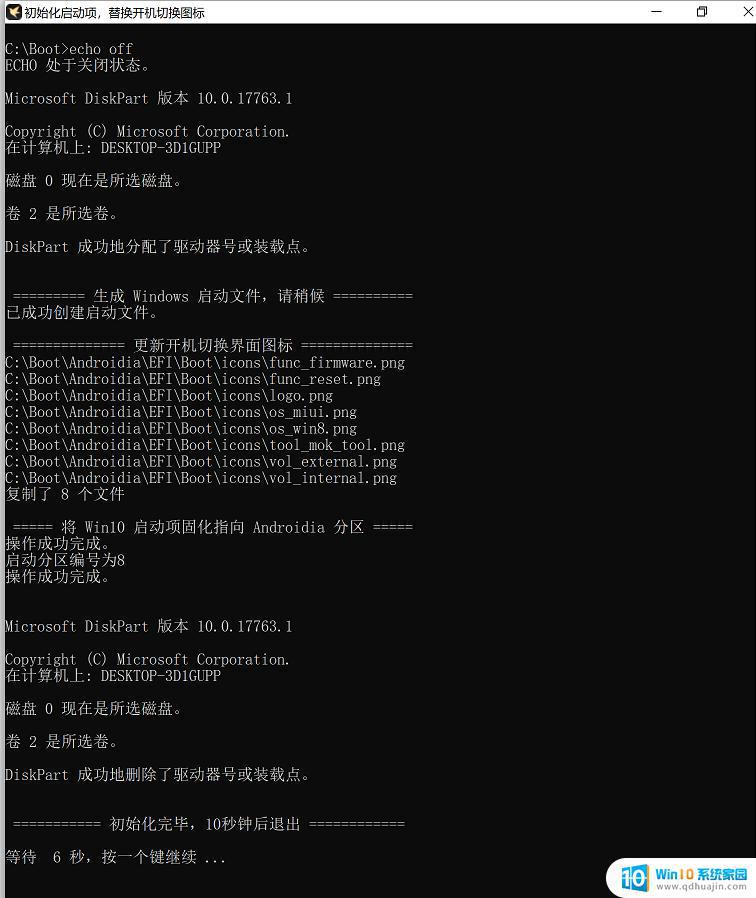
以上安装过程中,如果出现下图属于正常情况:

需要连接键盘进行证书导入,操作步骤如下:
回车 --> Enroll key from disk --> ANDROIDIA --> Butterfly_of_Amazon.cer --> Continue --> Yes --> Continue boot
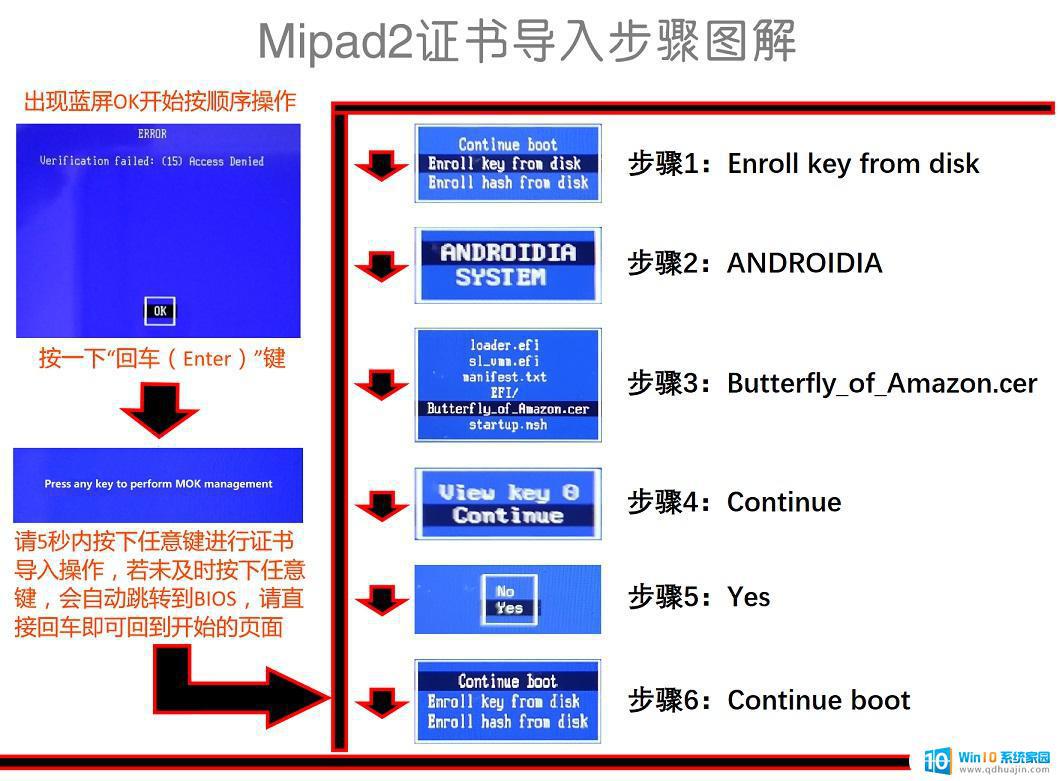
至此,带切换功能的安卓与win10双系统平板 Miui+Win 双系统安装完成。
如果你安装的是开机切换功能,那么每次启动平板时,会出现下图系统选择菜单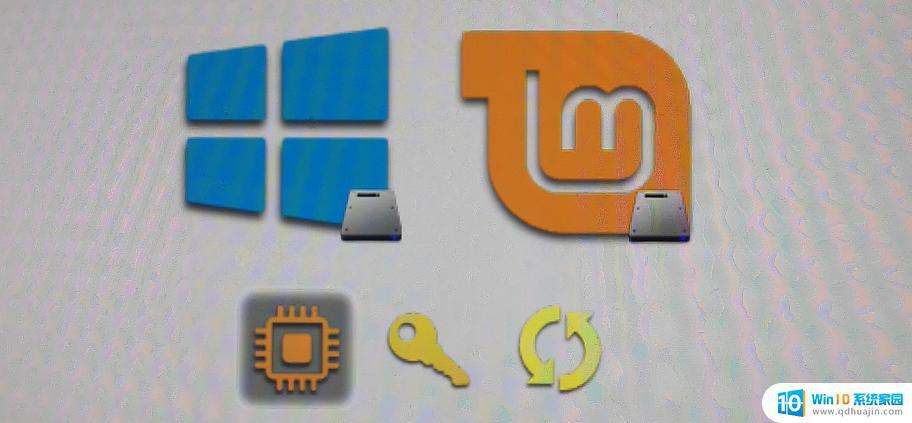
左边大图标为进入 Win 系统,右边大图标为进入Miui 系统;左下角小图标用于重启进入BIOS;中间小图标用于导入证书,只有证书失效时才用;右下角小图标用于重启平板。
如果你安装的是一键切换功能1. 在 Miui 中点桌面的 And2Win 图标会出现下图(首次使用时会要求授予超级用户权限,同意即可),点 YES,平板将重启进入 Win。
2. 在 Win 中点 C:\Boot 中的 Android 图标,平板将重启进入 Miui。
3. 如果按常规方式进行正常关机,下次开机将回到关机时的系统。
安卓与Win10双系统平板的双重功效是越来越受到欢迎。小米平板2的双系统安装教程v4.2提供了详细步骤,让用户可以在一个设备上享受两种操作系统的优势。这种技术不仅方便了用户的操作,还能满足用户对不同操作系统的需求。这种趋势已经成为未来移动设备的一种趋势,并且将继续发展。





