excel表格纵坐标刻度怎么改 如何在EXCEL中改变坐标轴的刻度
更新时间:2023-09-21 13:07:01作者:jiang
excel表格纵坐标刻度怎么改,Excel表格是一款非常常用的电子表格软件,它相当于一个数字百宝箱,可以帮助我们快速处理和分析数据,在Excel表格中,图表是一种非常常用的数据展示方式。为了让图表更加直观和易懂,我们常常需要调整它的坐标轴刻度。那么怎么在Excel中改变坐标轴的刻度呢?下面我们来详细讲解。
具体步骤:
1.如本例,要求将下图中插入的图表的纵坐标轴的刻度进行更改。使其最大值更改为1000,间隔更改为200。

2.选中坐标轴,点击鼠标右键,在弹出的菜单选项中点击选择【设置坐标轴格式】选项。

3.如下图,通过上一步骤操作,系统弹出了【设置坐标轴格式】对话框。
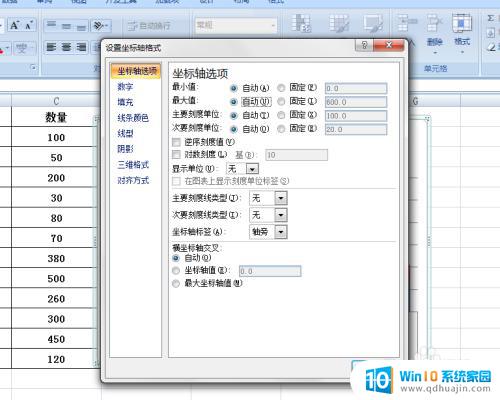
4.在系统弹出的【设置坐标轴格式】对话框中:
勾选下图中标出的[最大值]和[主要刻度单位]后面的[固定]选项,然后在后面的对话框中输入数值1000和200。设置好后点击【关闭】按钮,关闭对话框。
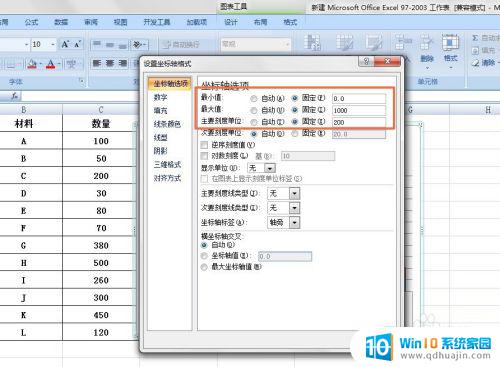
5.返回到工作表中,通过以上操作步骤。图表中的纵坐标轴的刻度最大值和刻度单位就完成了更改,结果如下图所示:

以上就是关于如何更改 Excel 表格中的纵坐标刻度的全部内容,如果您需要更改,请按照本文提供的步骤进行操作,希望这些信息对您有所帮助。





