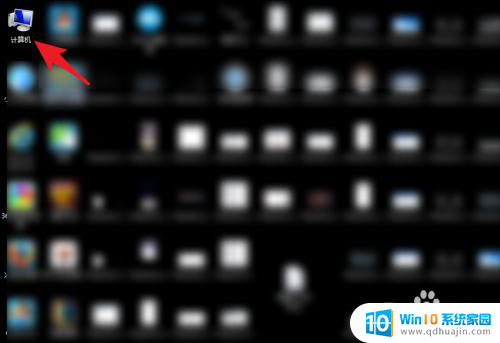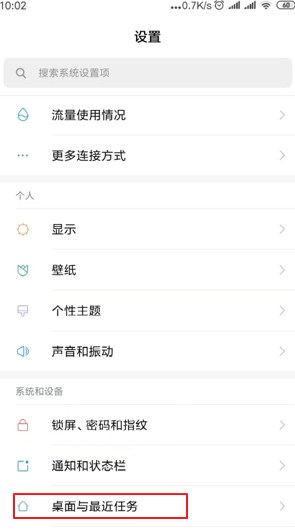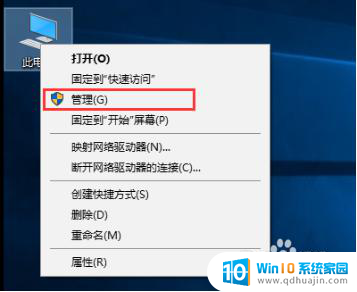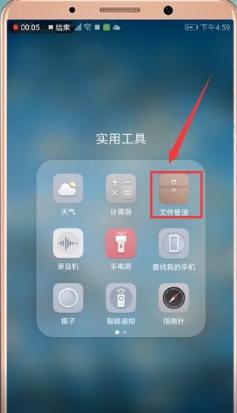ps如何拖动图片到另一个图层 Photoshop怎么将一个图层拖动到另一个图层文件中
更新时间:2024-03-22 13:06:31作者:yang
在Photoshop中,我们经常需要将一个图层拖动到另一个图层文件中,以实现更复杂的设计效果,这个操作非常简单,只需在图层面板中选择要拖动的图层,然后将其拖动到目标图层文件中即可。通过这种方式,我们可以轻松地调整图层的位置和顺序,使设计工作更加高效和灵活。Photoshop的图层功能为我们提供了丰富的设计可能性,让我们能够更加自由地创作出令人惊叹的作品。
操作方法:
1单击“文件”,选择“打开”。打开一张素材。单击“文件”,选择“打开”。打开另一张素材,这样会得到两个文件标签。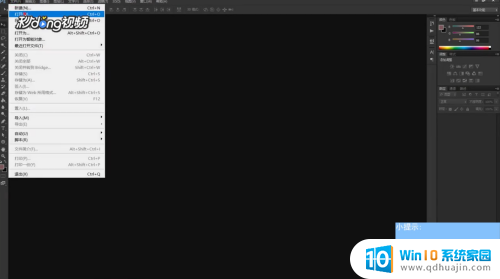 2左键单击“素材”标签,左键单击左侧工具箱第一个“移动工具”。
2左键单击“素材”标签,左键单击左侧工具箱第一个“移动工具”。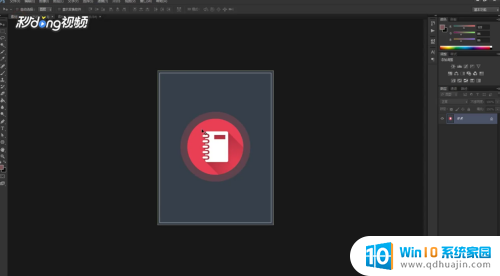 3将鼠标移动到素材图片上,按住鼠标左键后。将鼠标移动到“素材2”标签上。
3将鼠标移动到素材图片上,按住鼠标左键后。将鼠标移动到“素材2”标签上。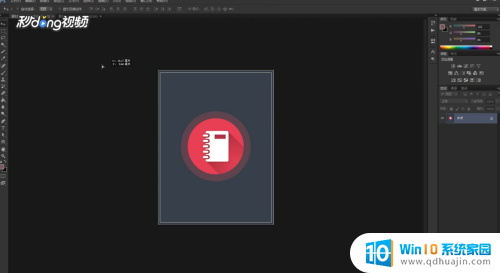 4按住左键不放,当出现素材2图片时。将鼠标移动到素材2图片上,松开鼠标即可。
4按住左键不放,当出现素材2图片时。将鼠标移动到素材2图片上,松开鼠标即可。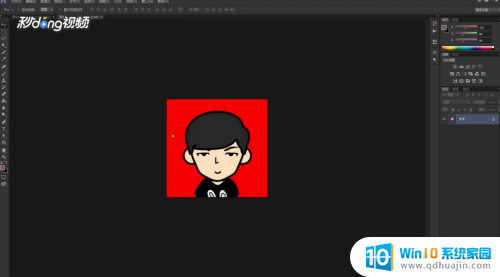
以上是关于如何将图片拖动到另一个图层的全部内容,如果需要的话,您可以按照这些步骤进行操作,希望对大家有所帮助。