电脑鼠标突然不能动了是为什么 鼠标不能动了怎么修复
电脑鼠标是我们日常工作和娱乐时不可或缺的一部分,然而有时我们可能会遇到鼠标突然不能动的问题,当鼠标失去响应时,我们往往会感到困惑和不知所措。为什么鼠标会突然不能动了呢?这可能是由于多种原因导致的,包括硬件问题、驱动程序故障或者操作系统的错误设置等。为了解决这个问题,我们可以尝试一些简单的修复方法,如检查鼠标连接、更换电池、重新安装驱动程序等。下面我们将详细介绍如何修复鼠标失去响应的问题,让我们能够重新享受流畅的操作体验。
具体步骤:
1.首先,我们就要进入系统的控制面板。在控制面板设置鼠标的驱动,那么怎么进入控制面板呢,点击左下角的开始菜单项,再点击右侧的控制面板,就可以进去了,如下图红线处所示:
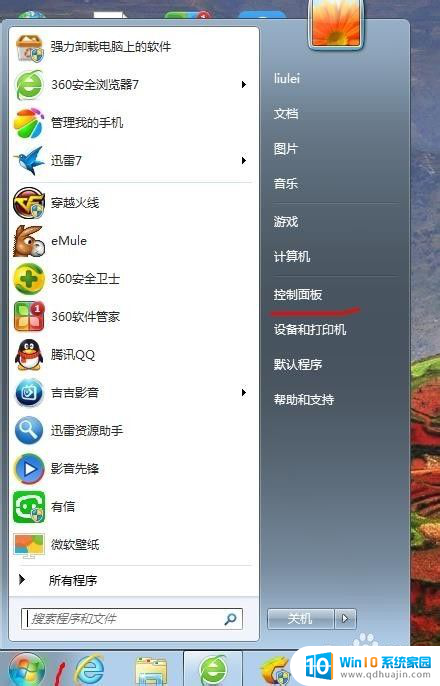
2.点击一下控制面板就到了这里。如下图所示:再按住右侧的边框条。往下拉,就能找到鼠标选项了,红线处所示:


3.接着我们再双击一下鼠标图标,就到了这里。我们再点击一下硬件,如下图红线处所示:

4.点击一下硬件后,就到了这里。我们再点击一下属性,如下图红线处所示:

5.点击一下属性后,就到了这里。如下图所示:我们再点击一下更改设置,红线处所示:这里需要说明的是我的显示的是:这个设备运转正常,以为我的鼠标正常,你的鼠标不能移动,一般会显示这个设备已经禁用。

6.点击一下更改设置后就到了这里。如下图所示:我们再点击一下驱动程序,红线处所示:

7.点击一下驱动程序后就到了这里。如下图所示:我们再点击一下更新驱动程序,红线处所示:

8.点击一下更新驱动程序后,会弹出对话框,我们选择确定就行了,更新安装完成后,再点击一下确定,退出就行了。回来看看鼠标是不是已经好了呢。
以上就是电脑鼠标突然无法移动的全部内容,如果您遇到这种情况,可以按照以上方法进行解决,希望对大家有所帮助。





