页眉页脚怎么去掉 删除Word文档中的页眉和页脚步骤
在编辑Word文档的过程中,我们常常会遇到需要删除页眉和页脚的情况,无论是为了排版需要还是为了其他目的,掌握如何去掉页眉和页脚是非常重要的。接下来就让我们一起来了解一下删除Word文档中页眉和页脚的简单步骤吧。只需按照以下指引,即可轻松完成这一操作。打开你要编辑的Word文档。点击页面顶端的视图选项卡,在弹出的菜单中找到页眉和页脚选项并点击。接着在页面上方的工具栏中,会出现页眉和页脚的编辑区域。在这里你可以进行修改、添加或删除页眉和页脚的操作。当你完成对页眉和页脚的编辑后,只需再次点击页眉和页脚选项,即可退出编辑模式。通过以上简单的步骤,你就可以成功删除Word文档中的页眉和页脚了。无论是在学术论文、商务文件还是其他文档编辑中,掌握这一技巧都能为你的工作带来便利。
步骤如下:
1.首先,打开一个Word文档,可以看到里面具有页眉和页脚。
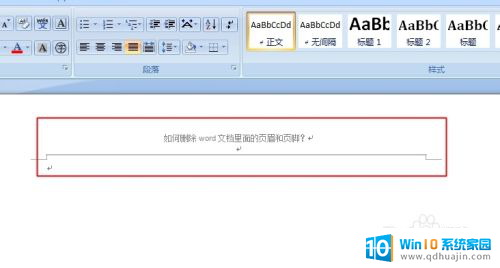
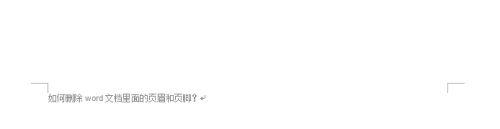
2.在插入中找到“页眉”和“页脚”两个图标。
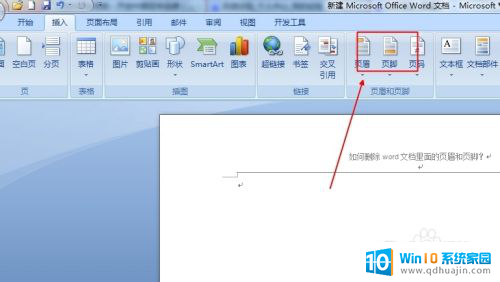
3.单击打开页眉图标,在最下面能够看到“删除页眉”单击。页眉即可删除。
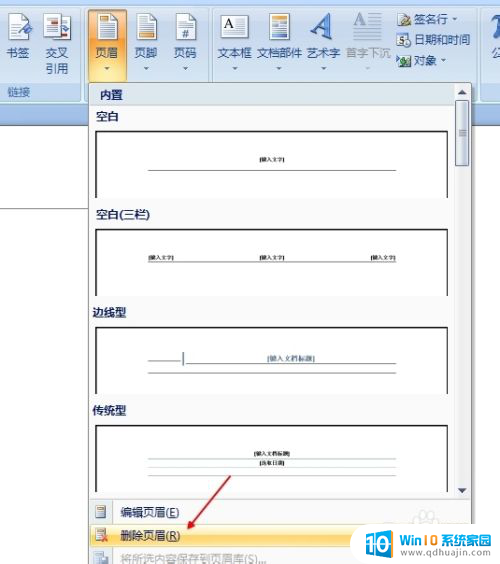
4.单击打开页眉图标,在最下面能够看到“删除页脚”单击。页脚即可删除。
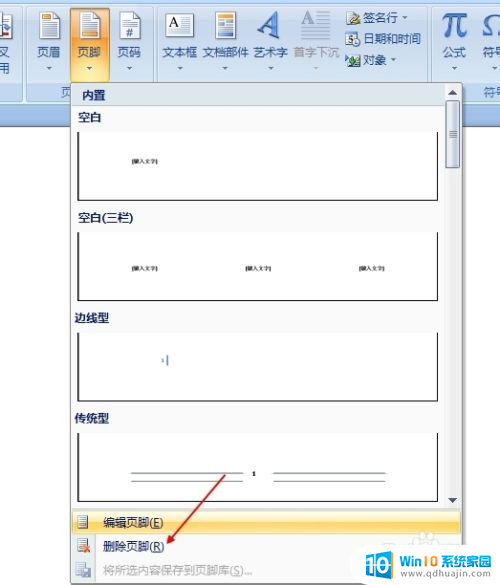
5.不过上面删除的只是页眉和页脚里面的文字,有些页眉和页脚里面不仅仅是有文字。还有横线,这时候就需要在文档中双击横线处,然后可以在上面偏右方能看到删除页眉,单击删除,横线即可消失。
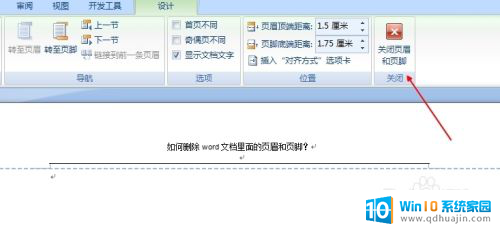
以上是关于如何去除页眉页脚的全部内容,如果有遇到相同情况的用户,可以按照我提供的方法来解决。





