windows11如何给文件夹设密码 如何给文件夹添加打开密码
windows11如何给文件夹设密码,在日常使用电脑的过程中,我们经常需要存储一些重要的文件和个人资料,为了保护这些信息的安全性,给文件夹设置密码成为了一种常见的需求,近期微软推出的最新操作系统Windows 11为用户提供了更加便捷的文件夹密码保护功能。通过这项功能,用户可以轻松地为文件夹设定密码,有效地防止他人未经授权地访问文件夹中的内容。Windows 11如何给文件夹设密码?又如何给文件夹添加打开密码?接下来我们将一一介绍。
操作方法:
1.鼠标右键单击需要加密的文件夹,选择“属性”。
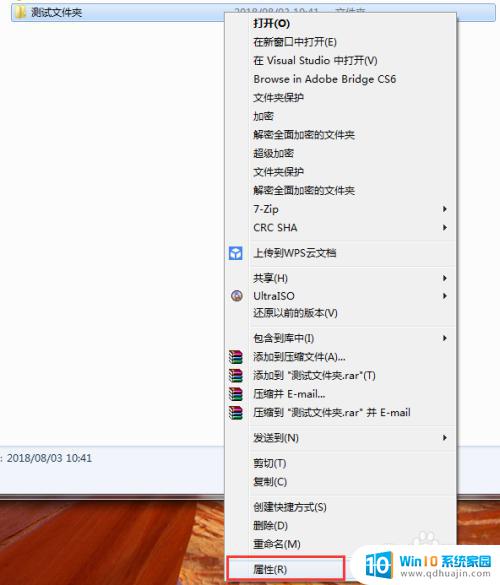
2.在属性窗口常规选项卡中,单击“高级”。
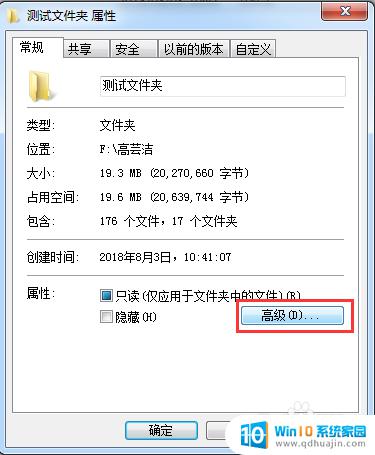
3.在弹出的高级属性窗口中,勾选“加密内容以便保护数据”。然后点击确定。

4.在文件夹属性窗口点击确定,会弹出加密确认框。根据需要选择“加密此文件夹”还是“加密此文件夹及里面的子文件夹和文件”,然后点击确定。
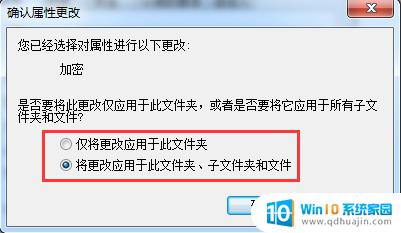
5.加密完成后,win7电脑文件夹名字颜色显示为绿色。win10电脑文件夹图标上有小锁。

6.加密后,别忘记备份加密证书。点击开始菜单-控制面板-用户账户,然后选择“管理文件加密证书”。
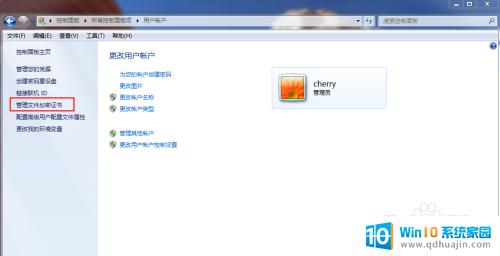
7.在弹出的加密文件系统窗口中,选择“下一步”。
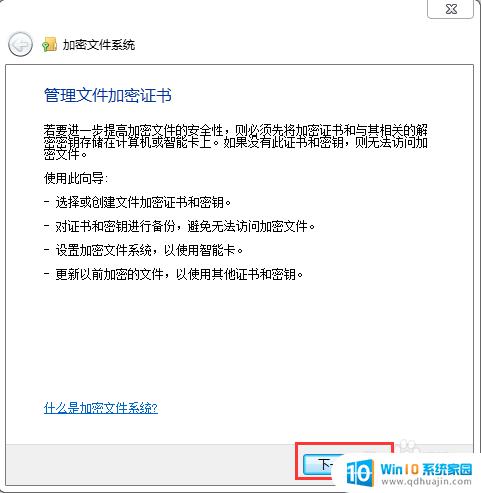
8.选择加密证书,然后点击“下一步”。
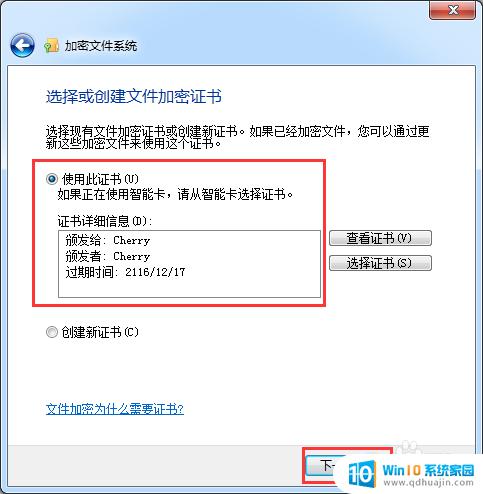
9.选择加密证书备份位置,设置密码,然后点击“下一步”。
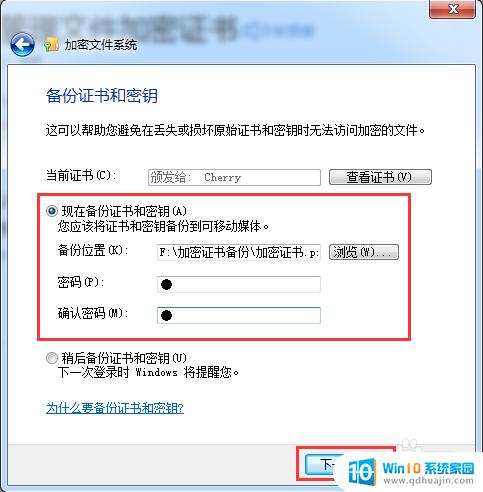
10.选择刚才加密的文件夹,将备份的加密证书与之关联,然后点击“下一步”。
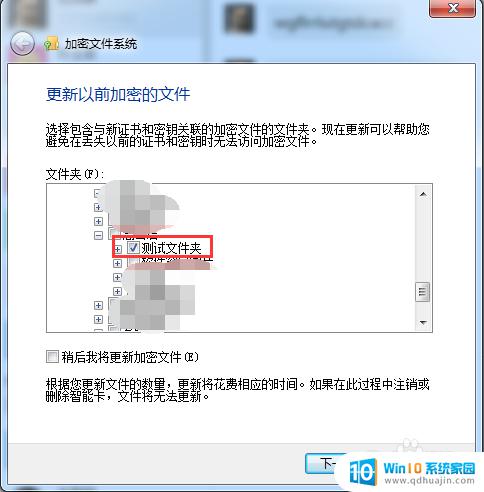
11.备份成功后,点击“关闭”。
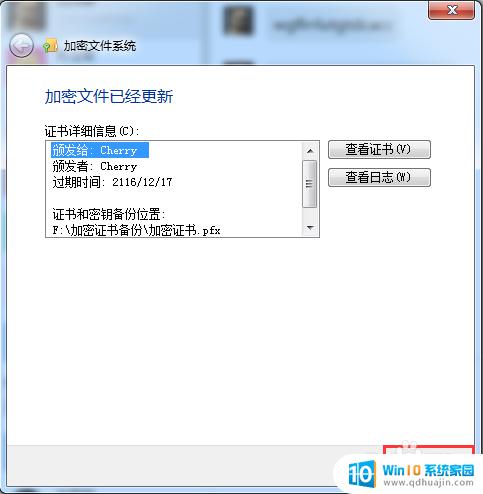
以上就是Windows 11如何为文件夹设置密码的全部内容,需要的用户可以根据本文提供的步骤进行操作,希望对大家有所帮助。





