thinkpad x13 可以通过蓝牙耳机通话吗 ThinkPad如何连接蓝牙耳机
更新时间:2024-05-16 13:05:04作者:jiang
ThinkPad X13是一款功能强大的笔记本电脑,但许多用户可能会疑惑它是否能够通过蓝牙耳机进行通话,事实上ThinkPad X13是支持蓝牙连接的,用户可以通过简单的步骤将蓝牙耳机与笔记本电脑连接起来,实现无线通话的便利。接下来我们将介绍如何在ThinkPad X13上连接蓝牙耳机,让您享受更加便捷的通话体验。
具体步骤如下:
1、先用鼠标右键点击电脑左下角的“开始”图标,在弹出的菜单选项里再点击“设置”来打开Windows设置。
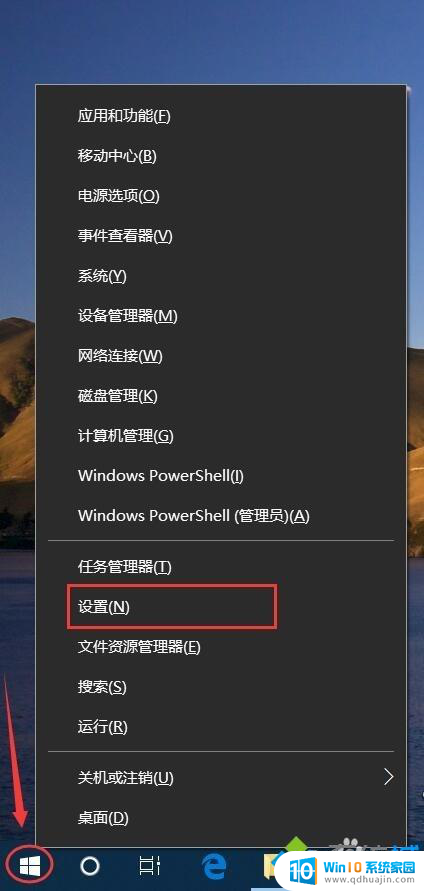
2、进入Windows设置后,再点击“设备”。

3、进入“设备”后就可以看到蓝牙开关。如果是关闭的就点击它来打开蓝牙功能。

4、打开电脑蓝牙后再拿出蓝牙耳机,长按开机键直到提示灯快闪并且耳机里有声音提示进入配对模式后再松开放一边。注意不要放的离电脑太远。

5、再回到电脑上操作,点击图中上面的“添加蓝牙或其他设备”。

6、在弹出的“添加设备”下面点击“蓝牙”。

7、看到蓝牙耳机后直接点击它,点击过后会提示正在连接。这时不用操作稍等几秒钟即可。


8、等蓝牙耳机下面提示“已连接语音和音乐设备”后,点击下方的已完成即可。

以上就是thinkpad x13 是否支持通过蓝牙耳机进行通话的全部内容,如果有任何问题,请按照小编的方法进行操作,希望对大家有所帮助。





