win10的iso安装文件 iso文件怎么安装到光盘
在如今的数字化时代,操作系统的安装方式也发生了巨大的变化,以前我们需要通过光盘来安装操作系统,而现在随着技术的进步,我们可以通过ISO文件来完成安装。ISO文件是一种包含了完整操作系统的映像文件,它可以被安装到光盘或者U盘中,从而实现操作系统的安装。对于Windows 10操作系统而言,将ISO文件安装到光盘上简单而快捷,只需要几个简单的步骤即可完成。本文将介绍如何将Win10的ISO安装文件安装到光盘的详细过程,让您轻松掌握这一技巧。
具体方法:
1.电脑Windows系统iso文件安装4大方法
方法一:iso文件直接安装
1、 Windows 10 以上系统,双击iso文件。它就会自动展开
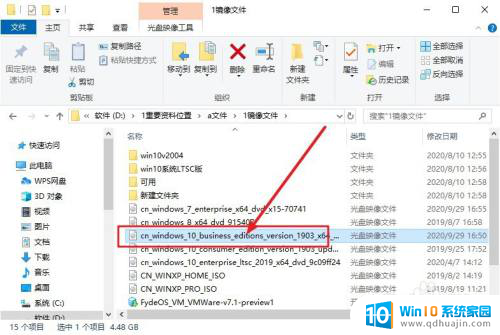
2、 然后,双击里面的安装文件(setup.exe),按照向导安装即可。
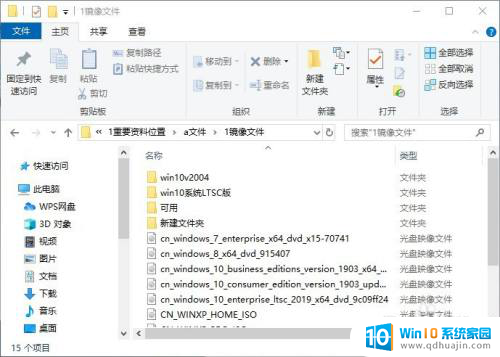
3.方法二:iso文件解压安装
1、 安装iso文件准备工作:iso镜像文件、解压工具
2、 安装iso文件操作步骤:以win7系统iso镜像为例,右键使用WinRAR将iso镜像文件解压到C盘之外的分区。比如解压到F盘
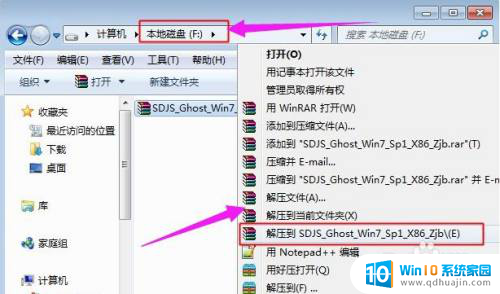
4.3、 注意:解压文件不能放C盘或桌面,否则无法安装,而且文件夹不能有中文
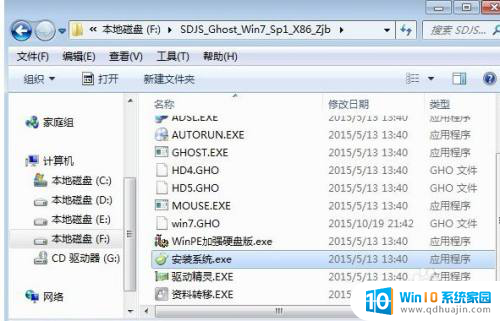
5.4、 然后,双击“安装系统.exe”打开Onekey Ghost,默认选择“还原分区”,映像路径是win7.gho,然后选择安装位置,一般是C盘,或根据磁盘大小选择,点击“确定”
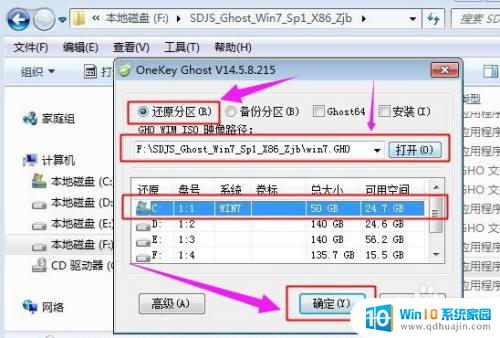
6.5、 如果电脑出现提示“没有指定ghost32/ghost64位置”,请点击“Ghost32”或“Ghost64”

7.6、 在PESOFT下的GHOST目录选择GHOST32.EXE或GHOST64.EXE,点击打开
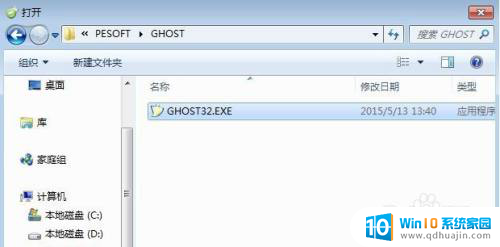
8.7、 这时候,你会看见Ghost32或Ghost64,打上勾号选择,选好后点击确定
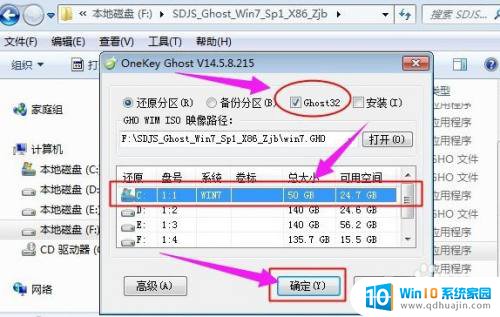
9.8、 之后,电脑会弹出提示框,提醒将删除C盘数据并执行还原,点击是,如果有“修复引导的选项”,注意也要勾选
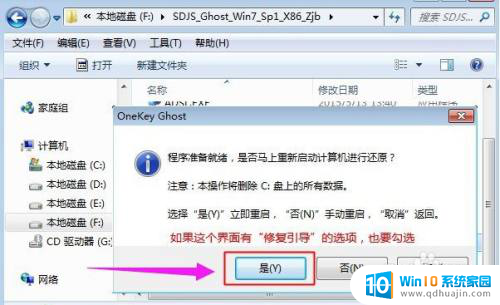
10.9、 此时,电脑会重启进入如图所示界面,执行系统还原过程,该过程一般5分钟左右,等待进度条完成
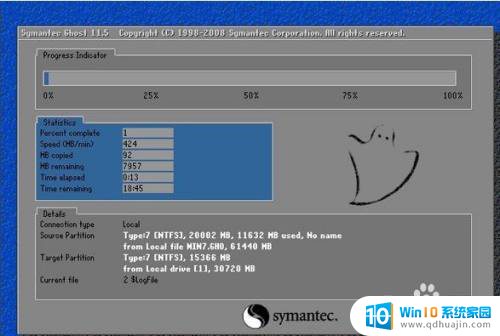
11.10、 操作完成后电脑会再次重启,此时进入这个界面,执行系统组件安装和系统配置过程

12.11、 最后,电脑启动进入全新系统界面,iso镜像文件就安装完成了

13.方法三:iso文件虚拟光驱安装!
1、 下载安装并打开虚拟光驱,单击“加载镜像”,如图所示
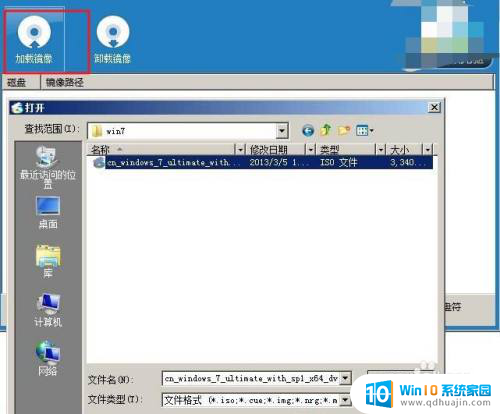
14.2、 然后,定位到 iso文件所在的文件夹,双击它则打开“运行和iso文件展开”窗口,选择“运行 setup.exe”,则开始安装。
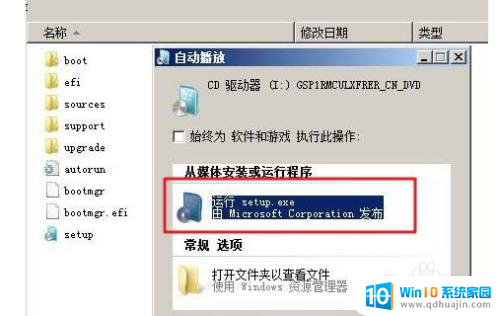
15.方法四:iso文件刻录光盘安装
1、 以上三种iso文件运行安装方法,都是直接从硬盘安装。但是如果你的iOS系统类型不同,可能安装不了,也可以把它刻录到光盘上再安装
2、 双击待刻录的 iso文件,如果安装了刻录软件,则会用刻录软件(nero)打开,直接单击“刻录”直接刻录到光盘中,你就可以进行iso文件刻录光盘安装了

以上就是win10的iso安装文件的全部内容,有遇到相同问题的用户可参考本文中介绍的步骤来进行修复,希望能够对大家有所帮助。





