电脑文件夹打开方式怎么还原 默认打开方式怎么恢复
更新时间:2024-02-12 13:04:56作者:xiaoliu
电脑文件夹的打开方式是我们在日常使用电脑时经常遇到的问题,有时我们不小心更改了文件夹的默认打开方式,导致无法正常打开文件夹,如何恢复文件夹的默认打开方式呢?下面将为大家介绍几种简单有效的方法。无论是通过系统设置还是使用第三方软件,都能帮助我们轻松解决这一问题。让我们一起来了解一下吧。
具体方法:
1.在桌面上找到我们需要修改方式的文件,如图红框内
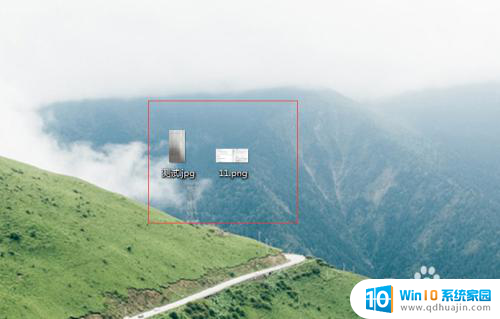
2.右键属性,默认显示的是常规项目,在下面有一个打开方式
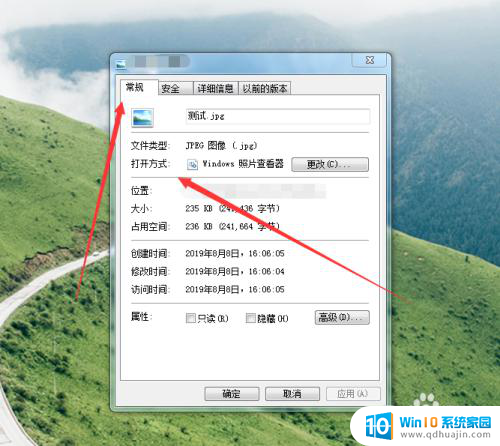
3.亮起来是已经选择的方式,旁边是我们可以使用的打开方式
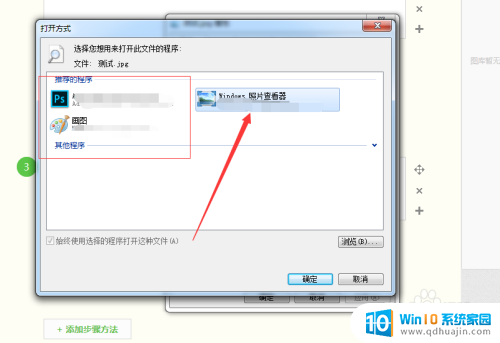
4.我刚刚选择了图画,双击打开文件.发现现在是用的图画软件打开的

5.而我们要还原只需要依照上面的流程重新选择一次打开方式-选择你要默认的软件
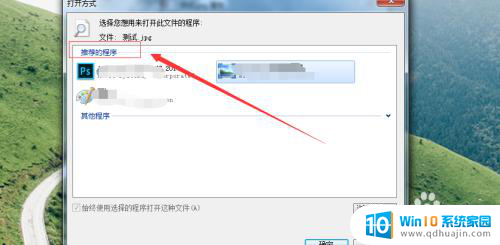
6.只要是系统软件的一般都是可以作为这个软件的打开方式,除非你的电脑没有可以打开这个类型的软件.那这种情况就需要你下载对应的软件来应付
比如图片上这个
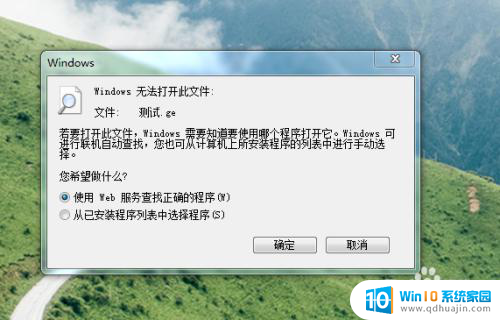
以上就是电脑文件夹打开方式怎么还原的全部内容,碰到同样情况的朋友们赶紧参照小编的方法来处理吧,希望能够对大家有所帮助。





