win11工作站专业版 Win11专业工作站版安装步骤详解
win11工作站专业版,Win11工作站专业版和Win11专业工作站版是专为职业人士和企业用户设计的操作系统版本。这些版本提供了更强大的安全性、性能和生产力工具,以满足不同企业的需求。在安装Win11工作站专业版和Win11专业工作站版之前,您需要了解一些必要的步骤。本文将详细介绍安装这两个版本的步骤,以便让您轻松地安装和运行这些操作系统。让我们一起来了解吧!
Win11专业工作站版安装步骤详解
win11工作站专业版今天有位同事的电脑搞崩了,找我装个系统。因为正好此次安装时一次全新安装,所以趁此机会,我把整个安装过程分享给大家,也是希望给还不会安装电脑系统的小白提供帮助。
太专业的东西咱小白也不懂,但是我个人体验。专业工作站版有专业版的全部功能,并且还自带一个卓越性能模式,对于配置比较好的电脑来说,这个模式对于电脑的运行速度提升还是比较明显的,并且很多人还都反映,专业工作站版相对于专业版更稳定,BUG更少。

此次教程只是分享整个安装过程,至于激活问题,这里不做讨论。
好了,废话不多说,直接进入今天的正题吧!
准备工作需要提前说明的是,这次因为是全新安装,所以你C盘(系统盘)里面的所有资料都会被清空,当然,也包括电脑桌面。所以说请务必备份有用文件和资料!!!
NO.1 U盘
8G以上U盘即可。同样记得备份U盘有用资料,等下会清除你的U盘并重新刷写。
NO.2 系统镜像
下载地址:https://next.itellyou.cn
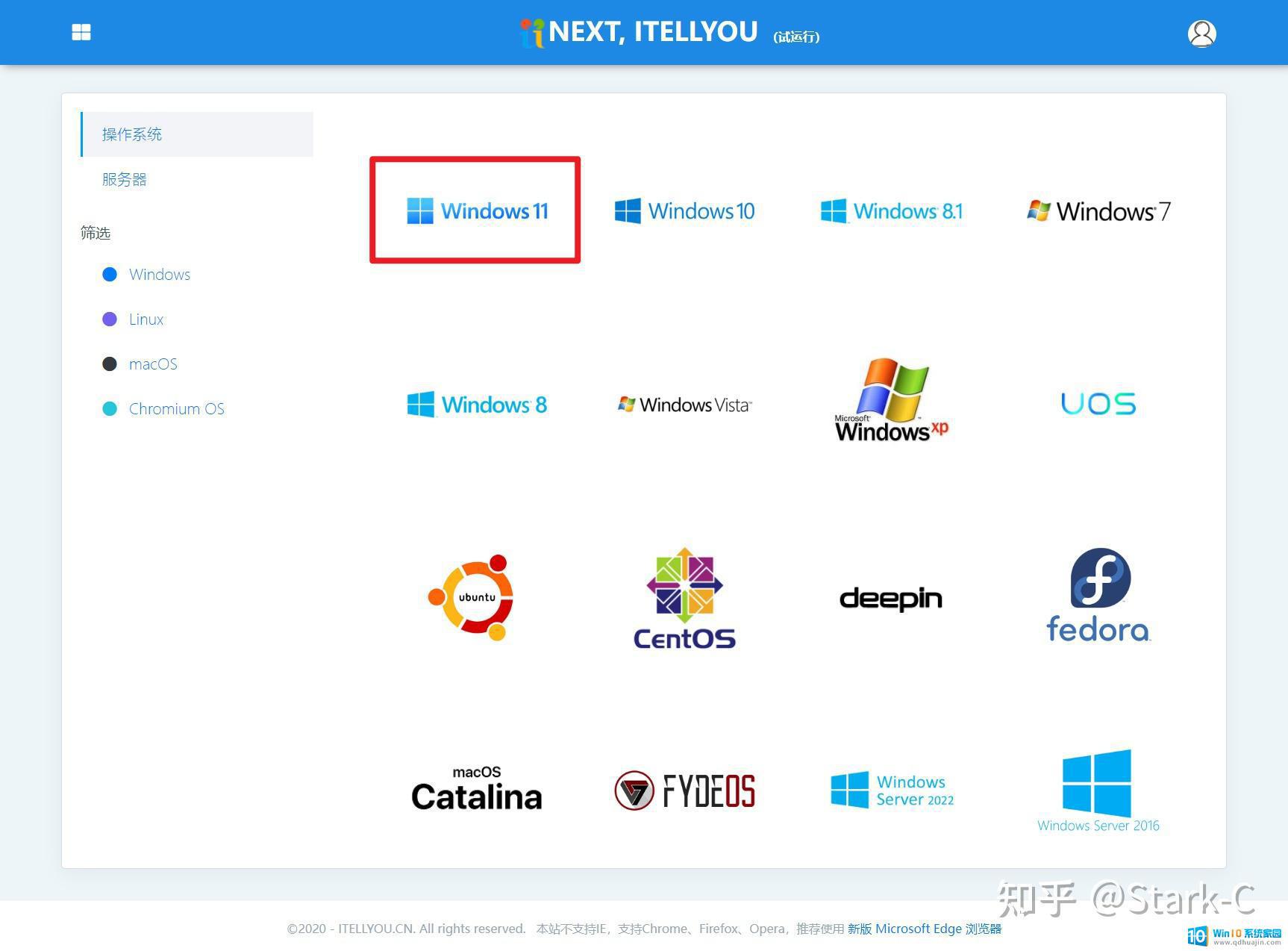
直接在“操作系统”那里选择“Windows 11”
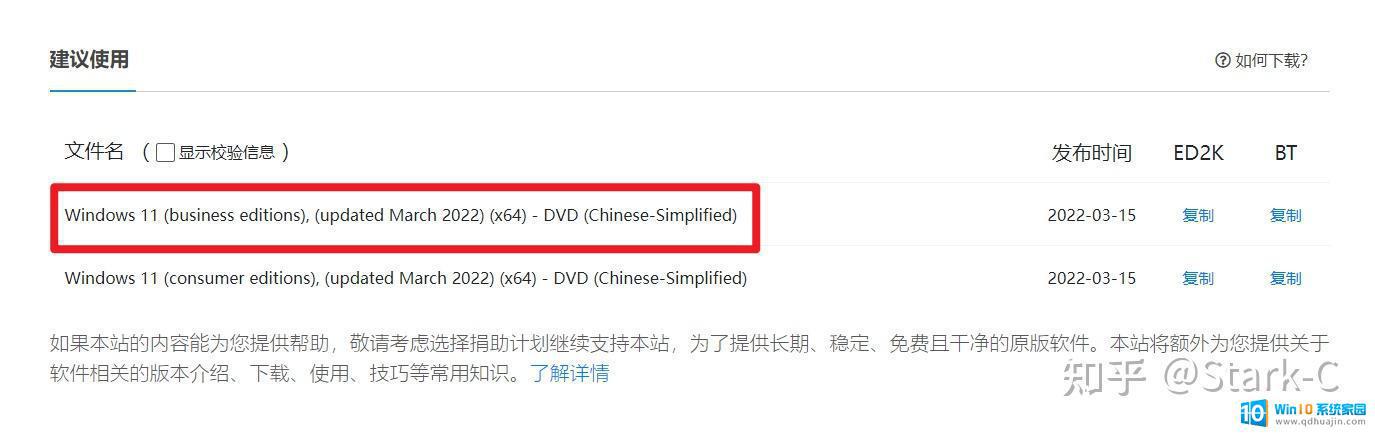
然后选择图中红色方框里面的版本进行下载(business版)。

下载下来的大概是5.19GB的iso镜像文件。
NO.3 软碟通
官网链接:https://cn.ultraiso.net/
UltraISO软碟通是一款功能强大而简单的光盘映像文件编辑软件,我们就是用它将我们下载下来的Windows 11镜像文件写到U盘上面当作我们的启动盘来使用的。
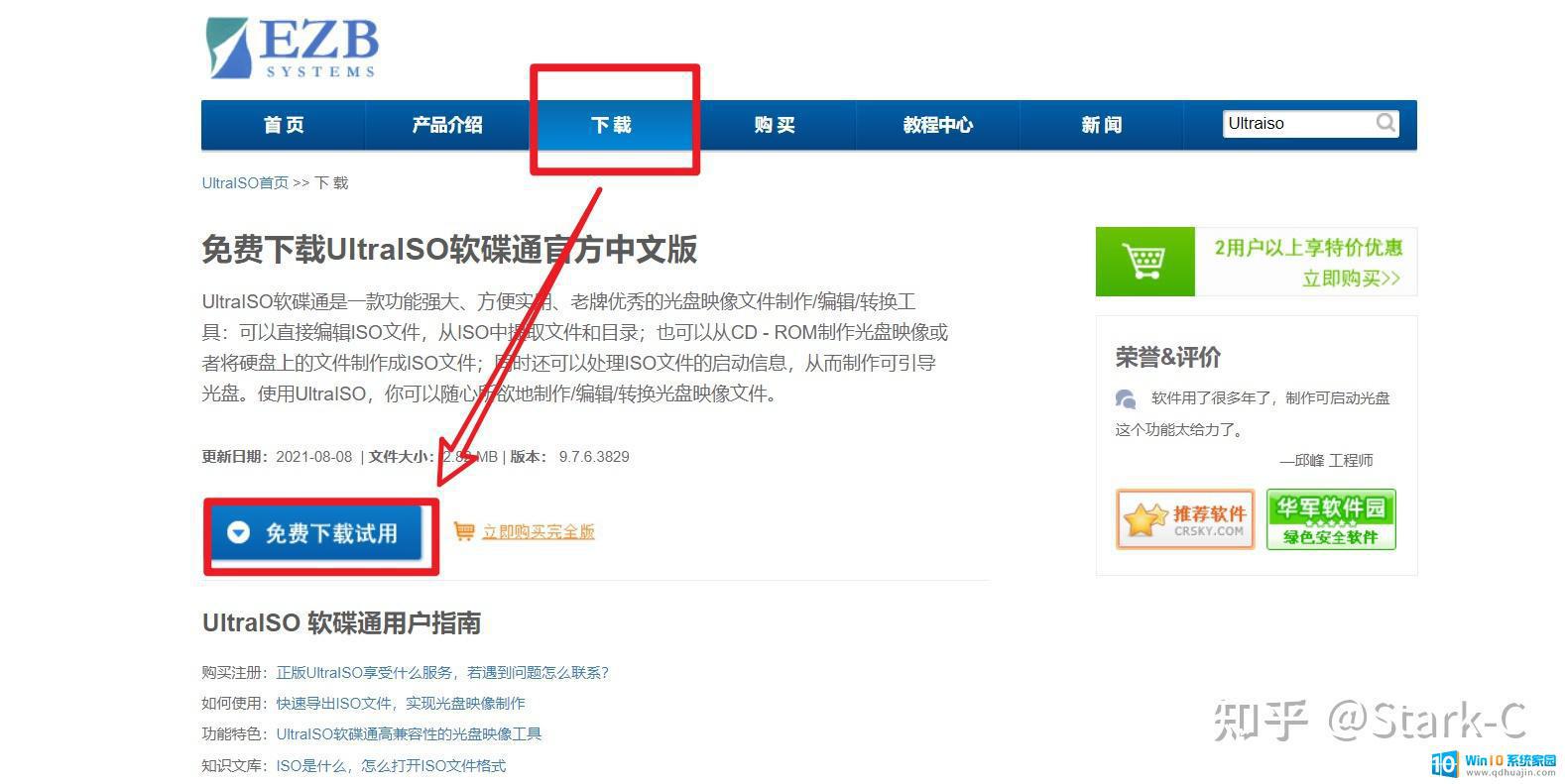
虽说它是一款收费软件,但是它可以免费试用。所以我们只需要试用一次就可以完成我们此次安装系统的写入工作。我们直接在它的官网点击“免费下载试用”,就可以下载它的安装程序。下载好以后,我们直接安装到我们的本地电脑即可。
到此,我们的准备工作就完成了。
制作系统启动盘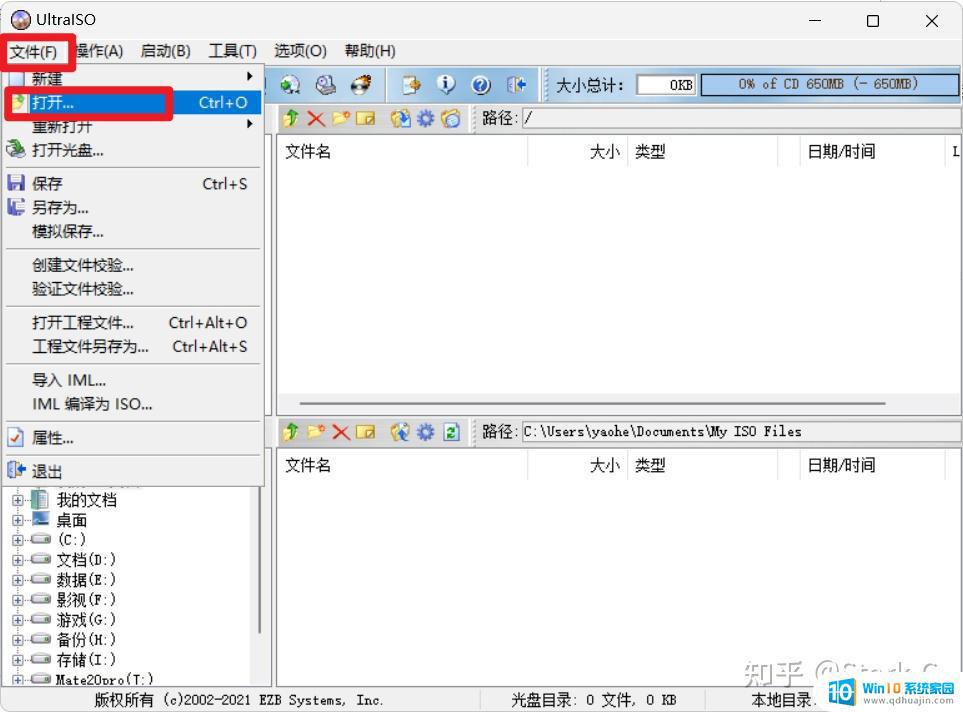
将U盘插到电脑上,打开软碟通软件,然后点击左上角的“文件--打开”
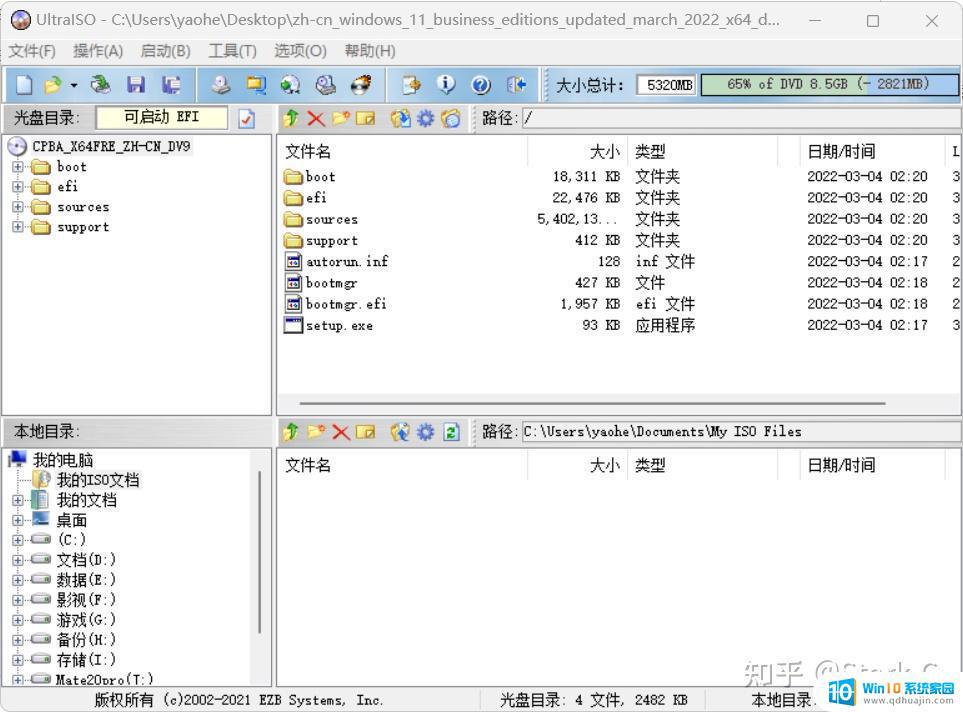
然后选择我们下载好的Windows 11的那个iso系统镜像文件。
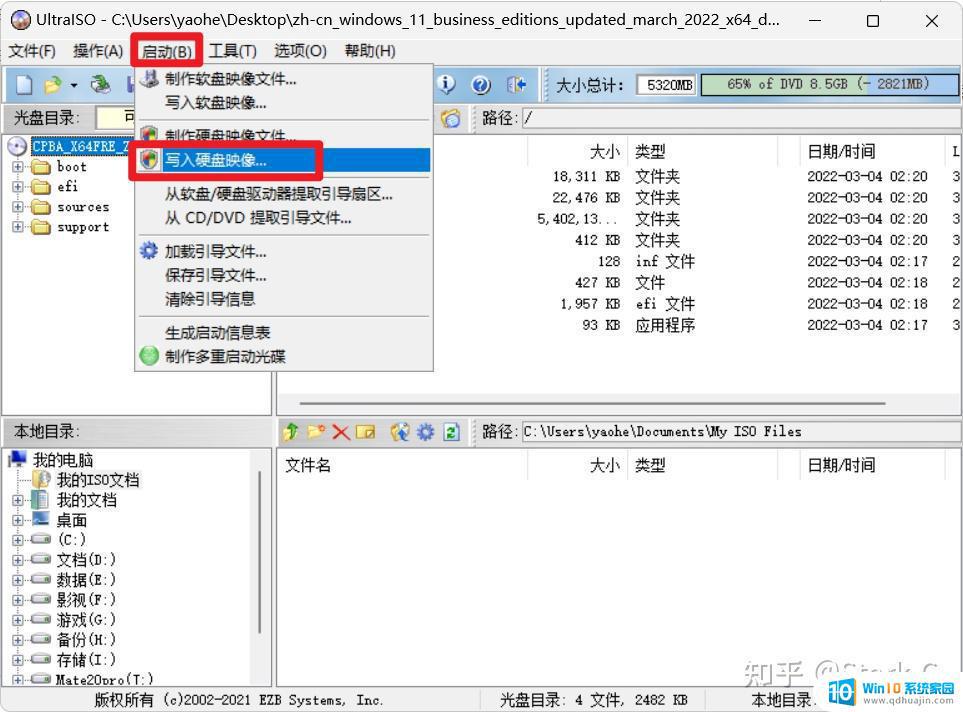
然后再点击“启动--写入硬盘映像”
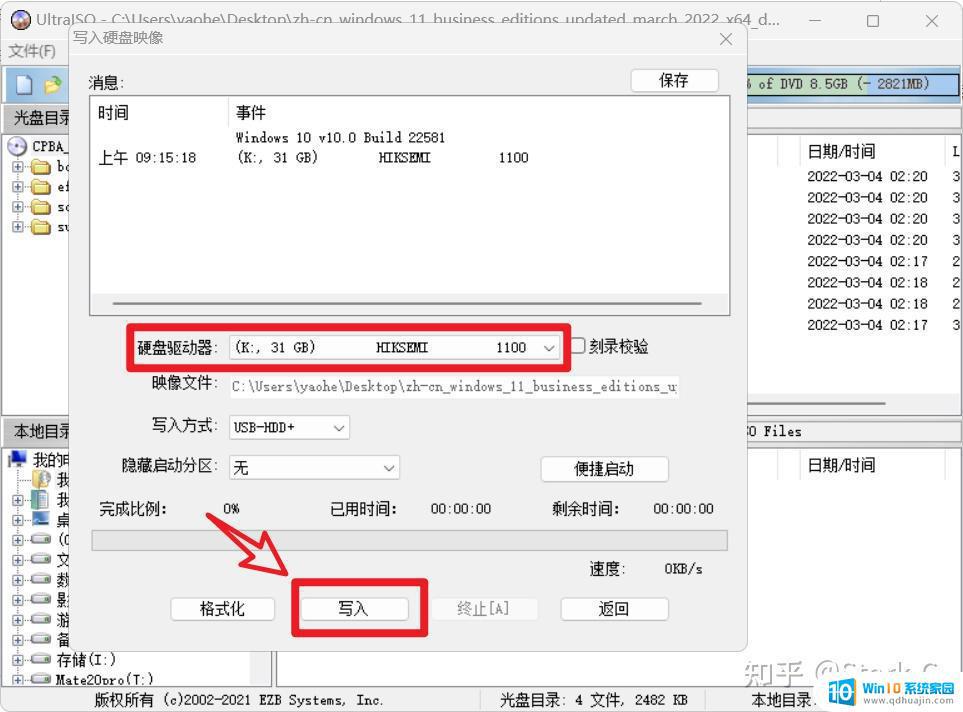
在“硬盘驱动器”那里选择我们插入的U盘,其它保持默认即可。然后点击“写入”按钮。
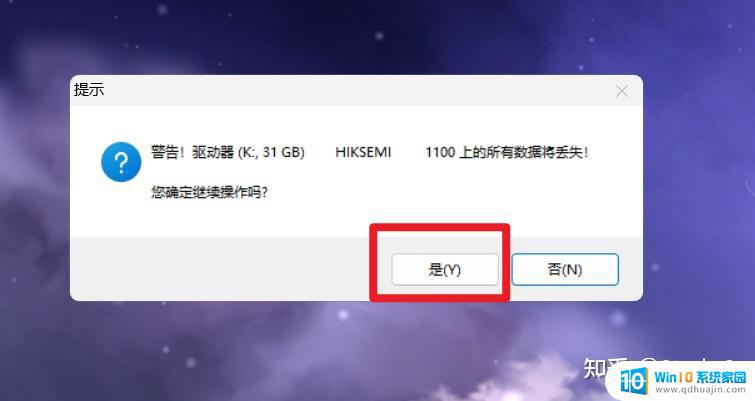
它会弹出警告提示。如果你U盘确定已做好备份就直接点击“是”
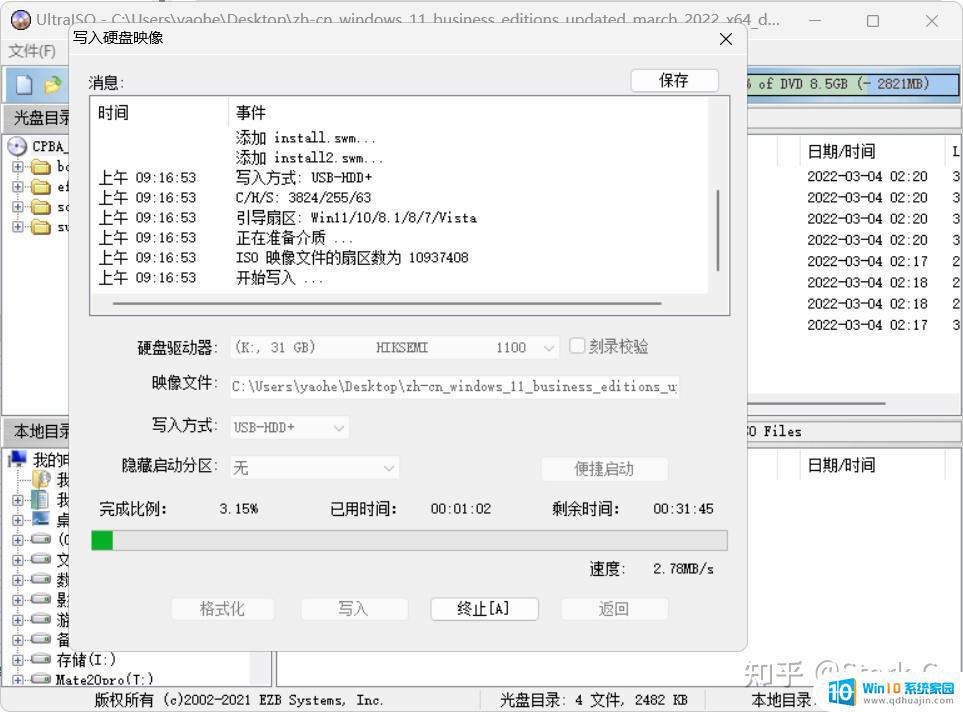
然后软件就会将我们下载好的系统盘写入到U盘中。
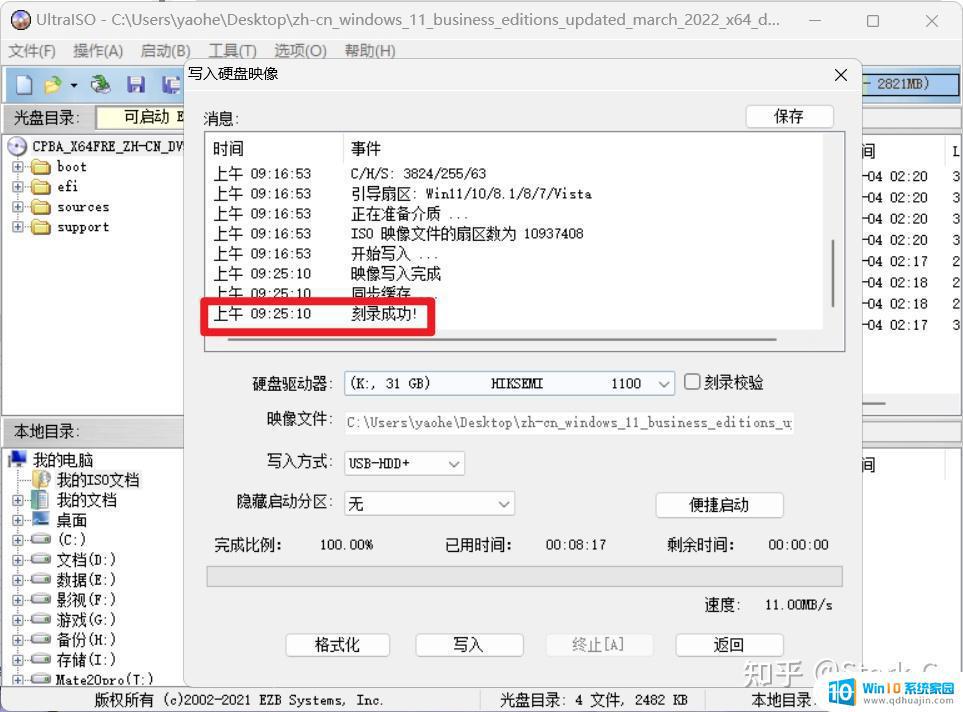
等到进度条跑完,并且提示“刻录成功”的字样,我们的系统启动盘就已经制作成功了。
这个时候我们就可以安全移除我们的U盘了。
系统安装这个时候我们就可以把U盘插在我们需要安装系统的电脑上了。
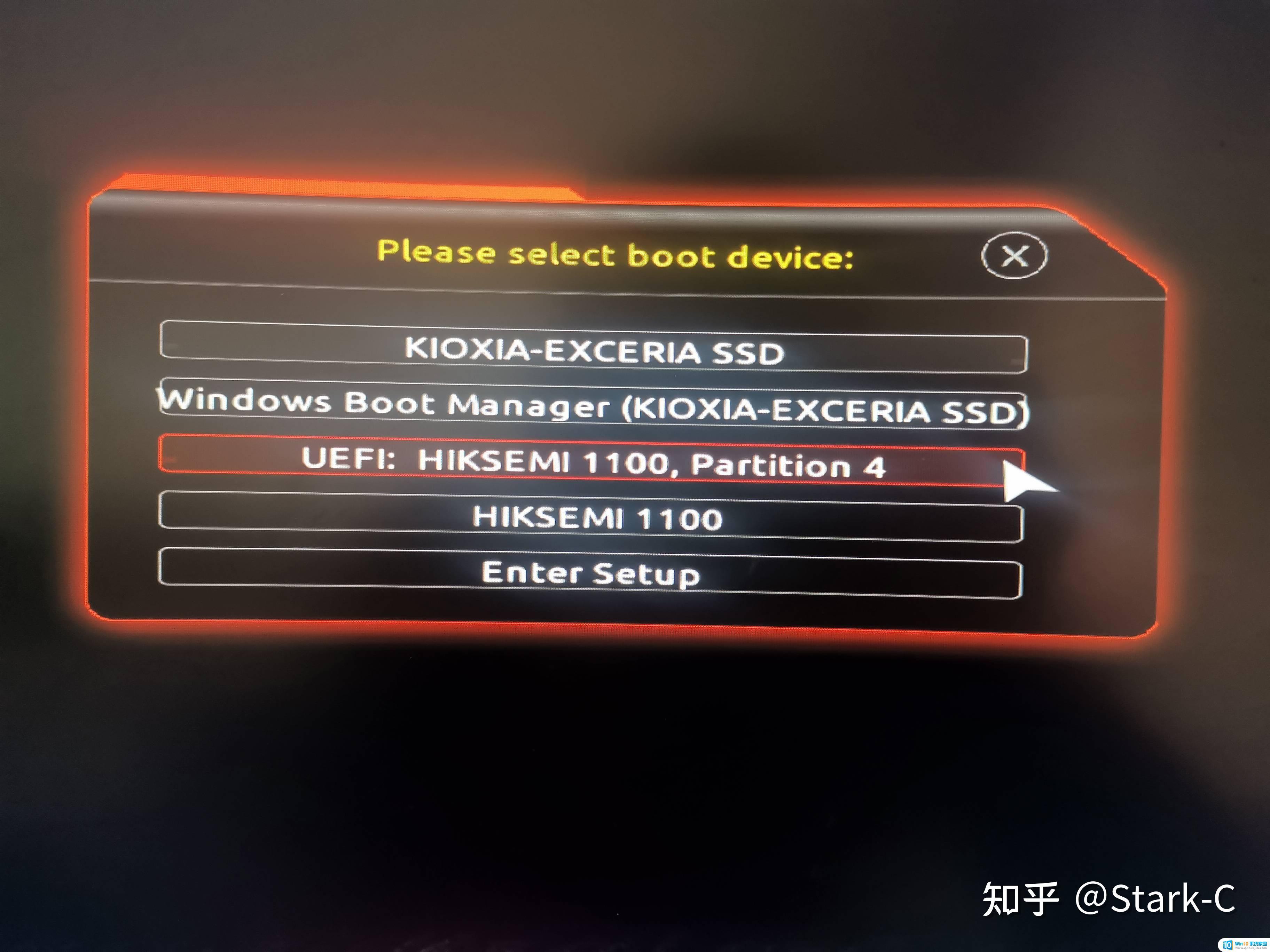
开机之后直接按快捷键进入U盘启动。选择我们插入的U盘,回车确认即可。
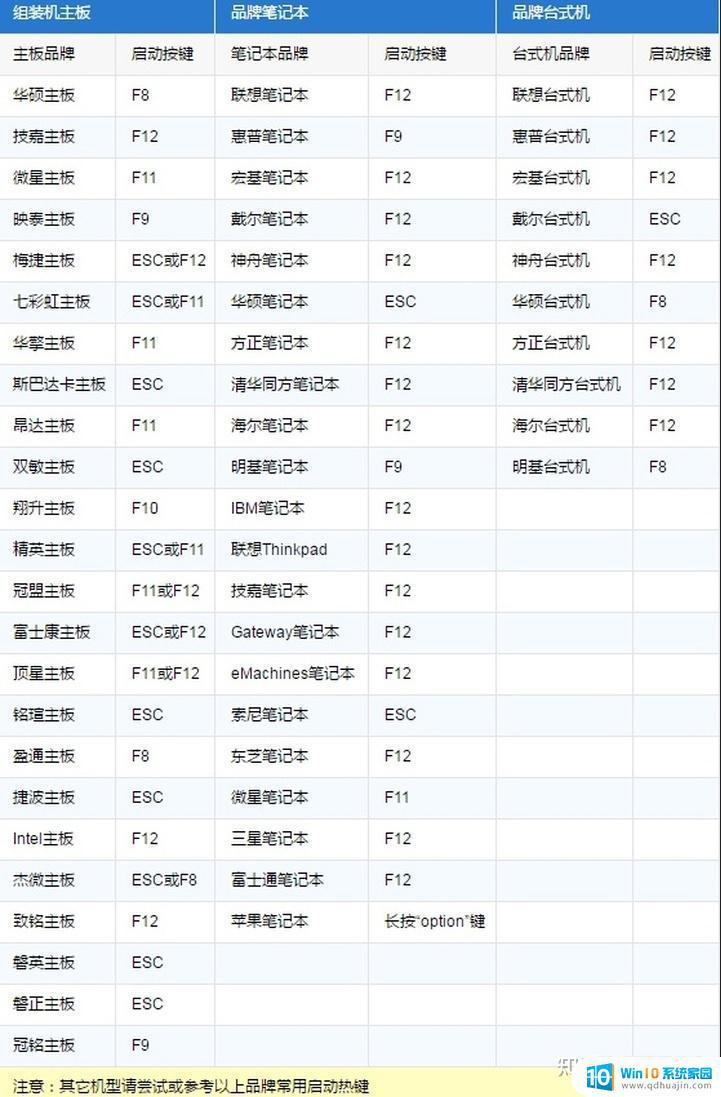
这个是不同品牌电脑U盘启动的快捷键。
PS:可能有些比较老的电脑不支持热键启动,这个时候还需要在BIOS里面设置U盘为第一启动项。因为条件所限,这里就不在演示,你们可以自行搜索。
然后就正式的来到了系统的安装页面。然后就是默认的“下一步”
直到出现这个页面选择“Windows 11 专业工作站版”,然后接着“下一步”。
到这里的时候选择“自定义”

然后在这里,我个人觉得是最关键的一步,也是对于小白来说,操作最复杂的一步。
其实上图红色方框所标识的3个驱动器都是我们之前的系统盘,我们先选中每一个驱动器。然后选择下面的“删除”按钮,等3个驱动器都执行了“删除”操作,再选择唯一的那个系统盘点击“新建”按钮,直接“新建”就可以了。请务必记住:此步操作仅针对系统盘,如果不小心点了其它盘,直接后果就是清除了其它盘里面所有的文件和资料了。
完成以上操作以后,继续点击“下一页”,系统便会自动安装到我们指定的系统盘了。整个过程我们不用任何操作,只管等待,中途可能会自动重启一两次。
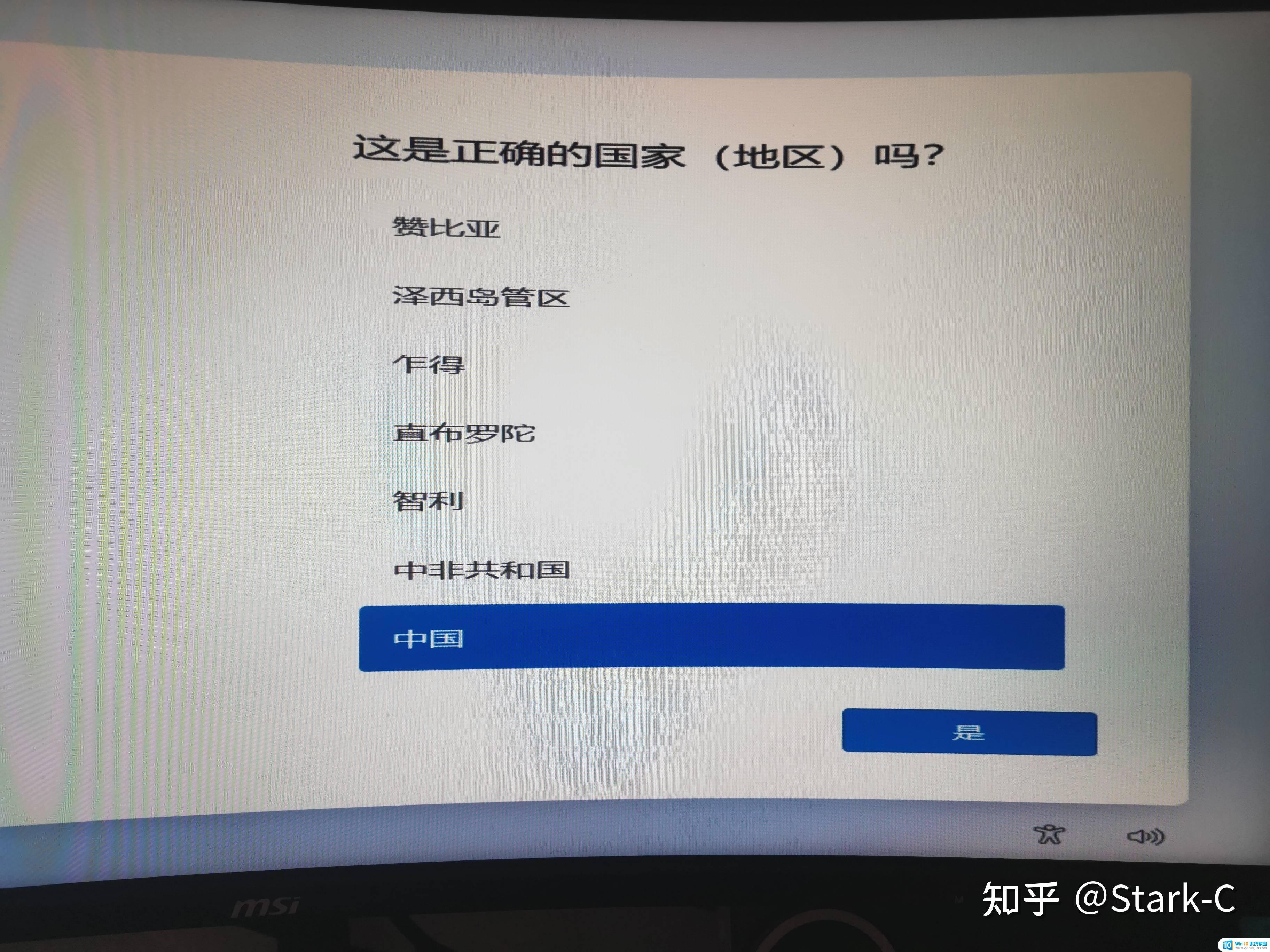
我因为用的是USB3.0的U盘,整个安装过程还是非常快的,不到5分钟就来到了这个界面。也就是说,当看到这个界面,就说明系统已经成功的安装到我们电脑硬盘上了,此时,我们只管跟着提示一直下一步,或者根据自己的需求进行一些设置就可以了,直到出现桌面。
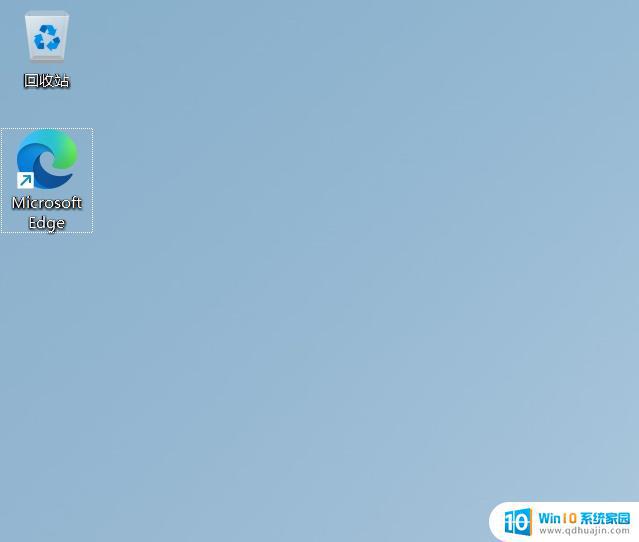
首次来到桌面,我们会发现桌面就“回收站”和“Microsoft Edge”两个应用,其他的都空空如也。
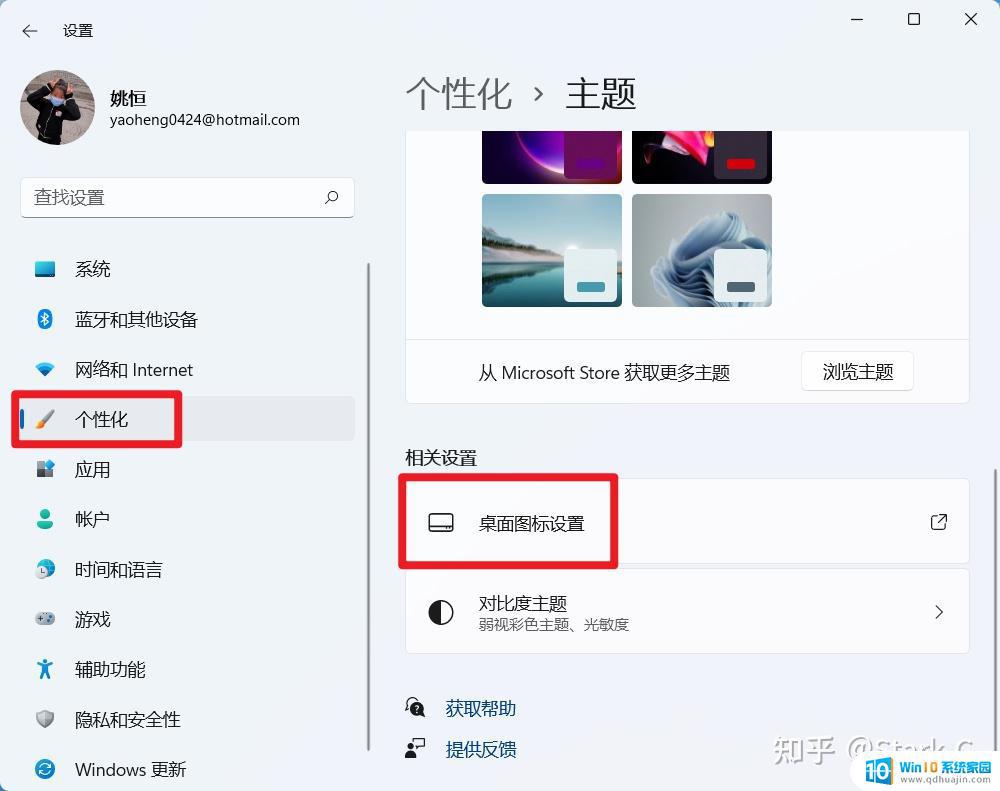
然后我们再点开“设置--个性化--主题”,下面的“相关设置”里面有一个“桌面图标设置”,打开它。
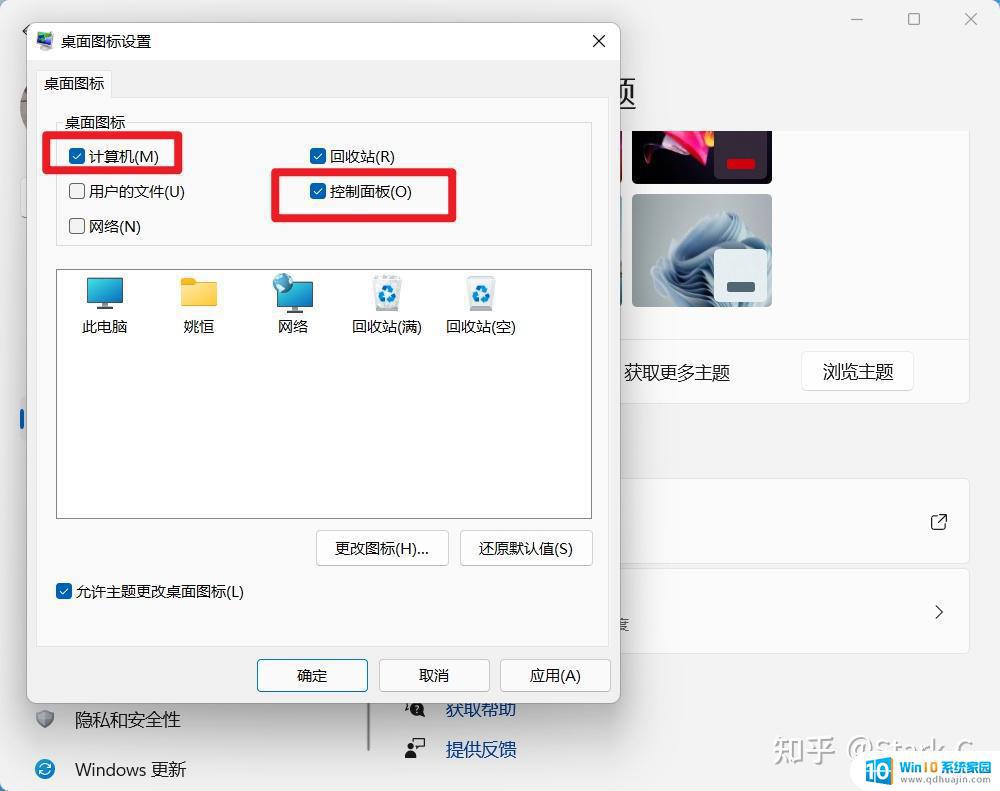
然后勾选我们常用的“计算机”和“控制面板”即可。
至于驱动什么的,随说Windows自己会联网安装驱动。并且还有第三方驱动工具可以无脑安装驱动,但是我个人经验,我还是趋向于自己去一些硬件的官网找驱动手动安装,比如说显卡或者主板上的一些网卡等驱动。
打开卓越性能模式
就如我文章开头就提过,既然是专业工作站版,我们装好系统之后就肯定会打开卓越性能模式了。
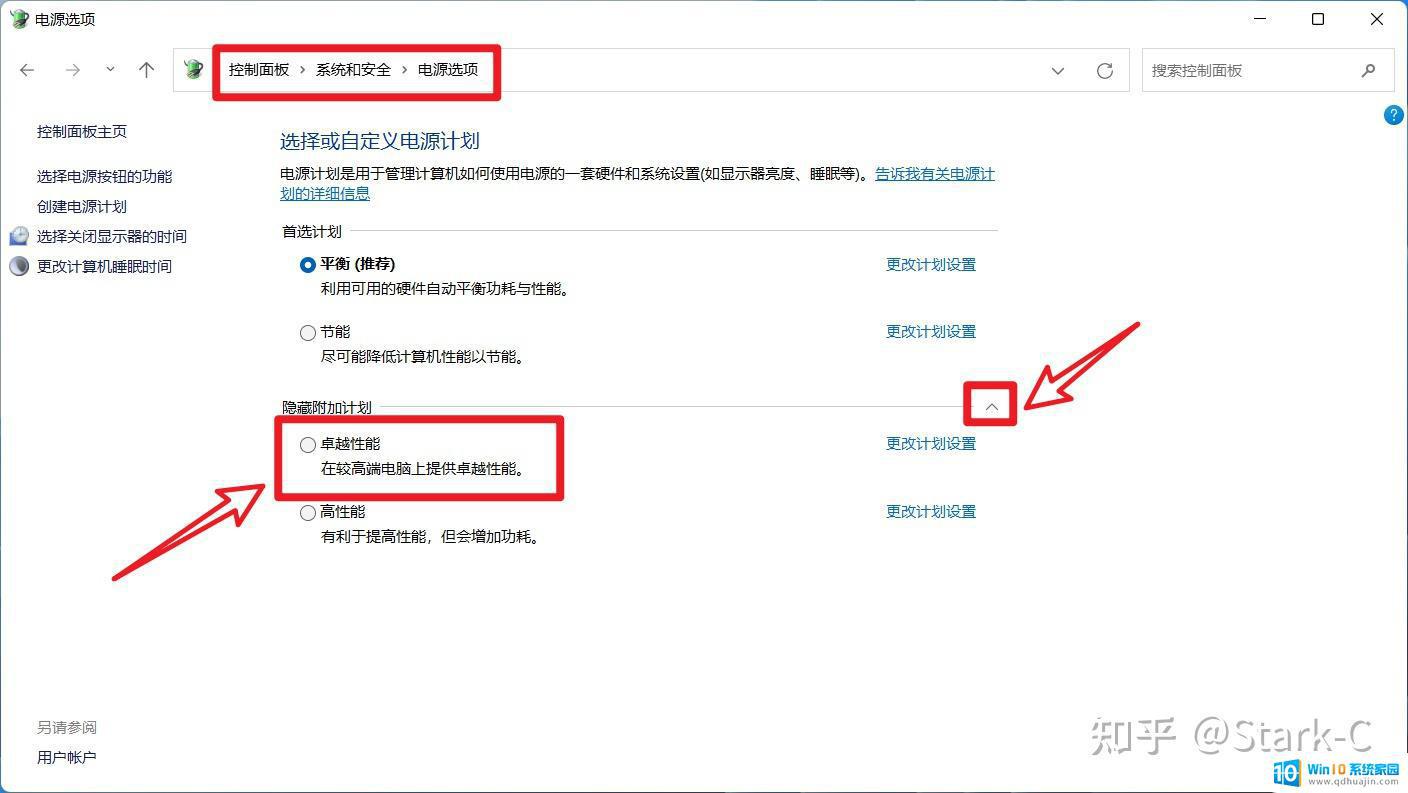
方法其实也很简单。打开“控制面板--系统和安全--电源选项”,然后在下面的“附加计划”里面就能看到“卓越性能”模式了,我们直接选择它即可。
到此,今天的安装Win11专业工作站版的整个安装教程就结束了。
Win11工作站专业版和Win11专业工作站版都是功能强大的操作系统,适合专业工作场景的需求。无论是安装还是使用,都需要仔细阅读安装步骤,遵循正确的操作流程。相信随着Win11工作站专业版和Win11专业工作站版的普及,将会为各行业的工作带来更高效、更便捷的体验。





