电脑设置自动开关机在哪里设置的 电脑设置定时开机和关机教程
更新时间:2024-02-27 13:03:23作者:xiaoliu
电脑的自动开关机设置是一项非常实用的功能,可以帮助我们节省时间和电费,在日常使用电脑的过程中,我们可以根据自己的需求设置定时开机和关机,让电脑在特定的时间自动启动或关闭。电脑的定时开关机设置在哪里呢?接下来让我们一起来了解一下电脑设置自动开关机的方法和教程。
步骤如下:
1.点击开始菜单,选择开始菜单中的“控制面板”。

2.在控制面板中找到“系统与安全”,再选择“管理工具”。
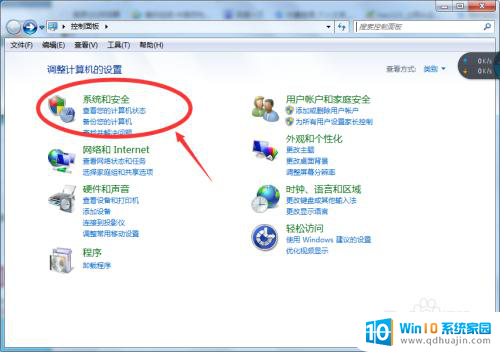
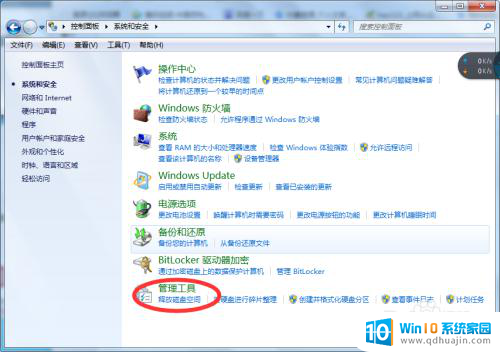
3.在打开管理工具菜单后,选择“任务计划程序”。
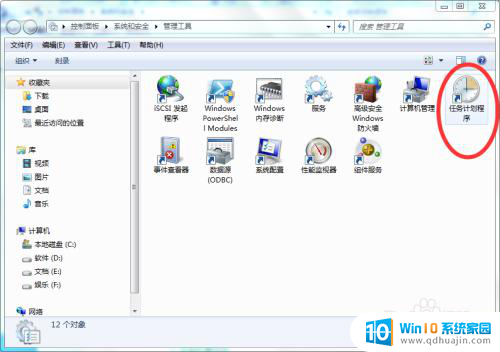
4.点击“计划任务程序库”,在右边的空白地方右击鼠标。选择“创建基本任务”。
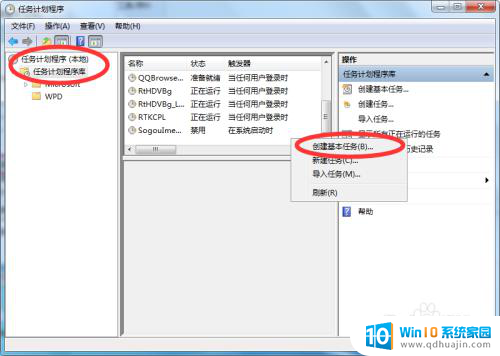
5.在名称的地方写上“定时关机”或者你认为好的名称都行,这个地方随便写。
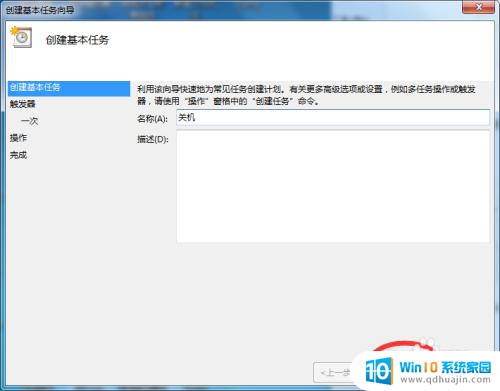
6.选择“下一步”,可以选择该任务的频率,根据自己的实际情况选择。
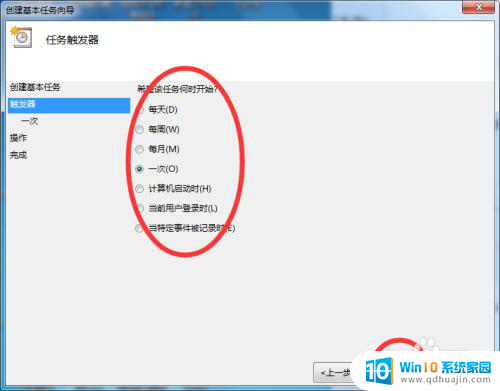
7.再点击下一步,选择从几点开始,这个根据自己的情况进行设置。
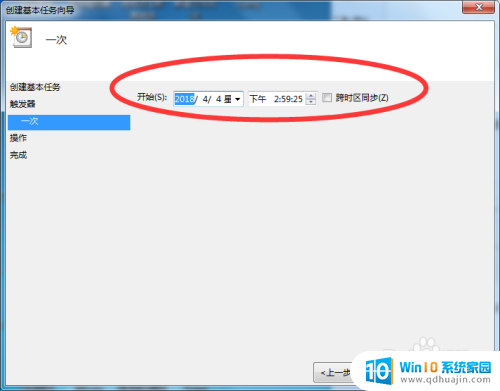
8.选择“启动程序(T)”程序填写shutdown命令,参数就设置成-s -t 3600 这代表1小时候后关机,3600代表秒。-s与-t之间有空格。
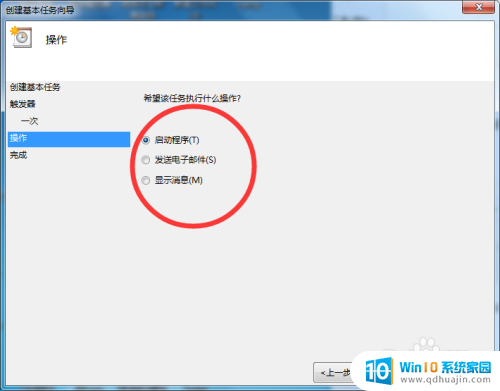
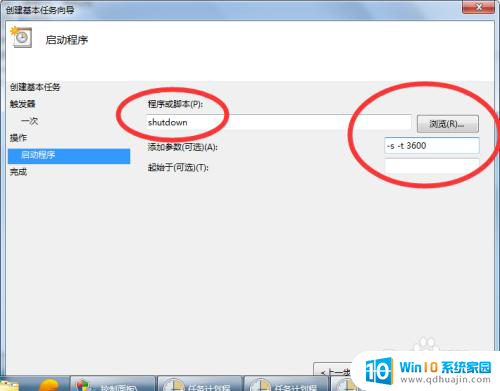
9.点击下一步,点击完成即可。
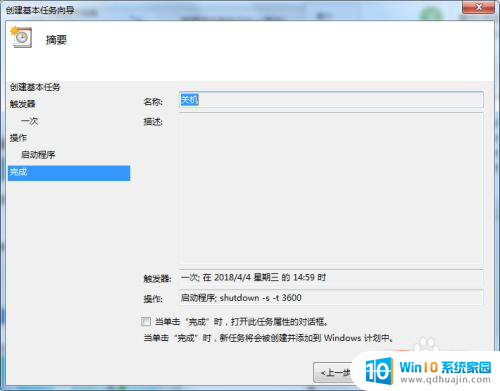
以上就是电脑设置自动开关机的全部内容,如果遇到这种情况,你可以按照以上操作进行解决,非常简单快速。





