台式机机械硬盘换固态硬盘 电脑如何安装固态硬盘?
台式机机械硬盘换固态硬盘,愈发发达的科技,让电脑硬件升级越来越方便,令人始料未及的性能提升让转型升级成为必然。而机械硬盘与固态硬盘的巨大差异,更是促使许多电脑用户考虑将机械硬盘换为固态硬盘。那么如何将台式机机械硬盘更换为固态硬盘,并完成固态硬盘的安装呢?下面我们将对此作出详尽讲解,帮助大家成功升级固态硬盘,并在电脑使用过程中,享受到轻松快捷的使用体验。
电脑如何安装固态硬盘?
步骤分两个阶段
一、准备阶段:
1、购买固态硬盘
2、制作启动优盘
二、动手阶段
3、换硬盘
4、安装系统
第2、3部分为详解部分;本文针对的是笔记本电脑(台式机稍有区别);本文安装的是 Windows10 系统(方法也适用于其他Windows系统)选购固态硬盘时,可以通过查看商品详情。以及询问硬盘卖家来确定。
启动优盘制作准备一个8G或更大的空优盘(注意⚠️制作过程会把优盘格式化,请提前转移优盘里重要的东西)。下载Win10的映像文件(ISO文件)。可以去官网下载(下载 Windows 10 光盘映像(ISO 文件)),也可以网上其他地方下载。下载启动优盘制作工具(微软官方:Windows USB/DVD Download Tool),点击跳转下载页面的时候浏览器可能会弹出危险警告。插入优盘、打开启动优盘制作工具(如下图。注:即便这个软件的名称可能是 Windows 7 开头的,但制作 Windows 10 也是可以的),按步骤完成启动优盘的制作。换装固态硬盘(不同电脑的拆卸方式略有区别)1、卸下外壳螺丝。

2、往下一拨,卸下盖子。

3、拧下固定硬盘的两颗螺丝,然后向下平移拔出硬盘。

4、成功取出原装的机械硬盘。

5、拧下四颗螺丝,拆下硬盘装甲。

6、成功拆下硬盘的装甲,换上你买的同尺寸固态硬盘。反方向按步骤走一遍,给电脑装回硬盘。
 使用启动优盘安装Windows系统
使用启动优盘安装Windows系统因为是全新的固态硬盘,所以给电脑插入启动优盘并开启电脑后。电脑会自动进入系统安装界面。电脑自动进入如下界面,开始安装win10系统。
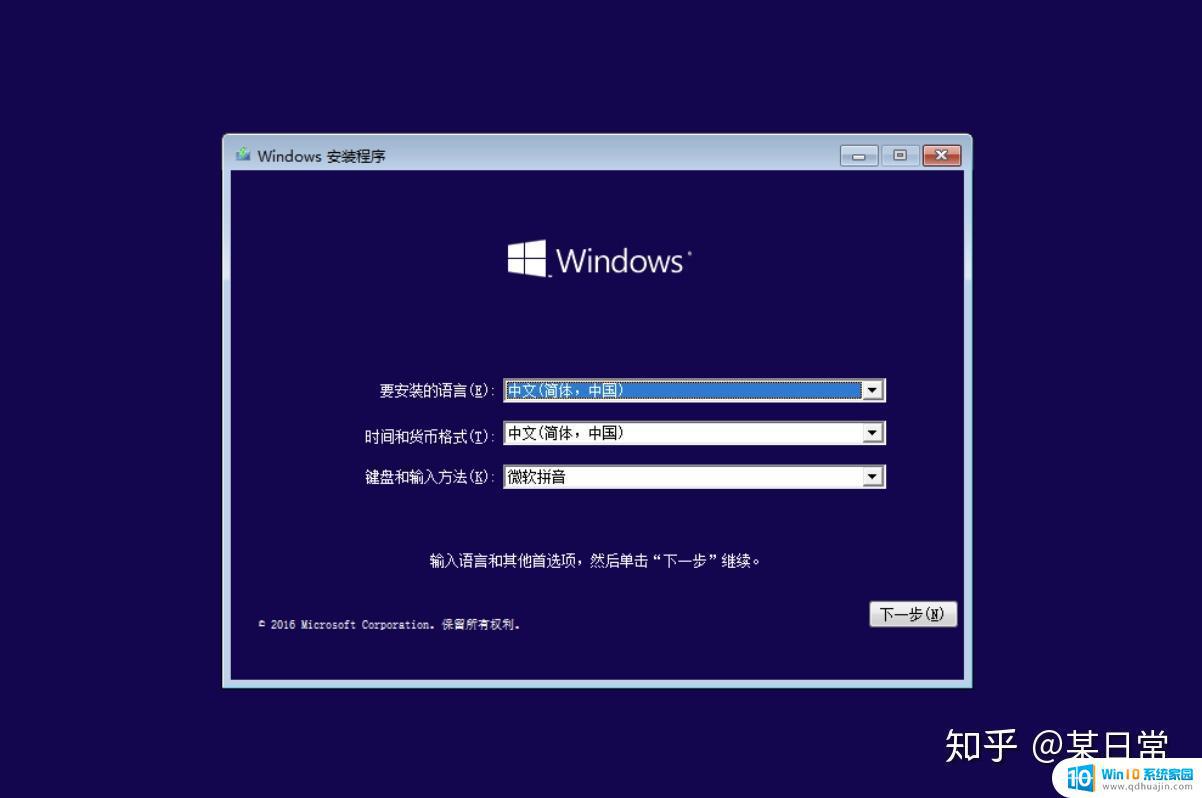
系统安装好后,给硬盘分一下区(计算机管理-磁盘管理),安装自己需要的软件即可。关于硬盘分区,仁者见仁智者见智,大家可以搜索相关文章来参考一下,看看自己是否需要分区。
换了固态硬盘之后,电脑的运行会流畅许多。给换下来的机械硬盘买一个好看的硬盘盒子,可以当作移动硬盘使用。如果你的动手能力够强(或者电脑够容易拆),可以拆掉光驱,把机械硬盘装在光驱位。

- 完 -
将台式机的机械硬盘换成固态硬盘可以显著提升电脑的速度和响应能力,而且操作相对简单。只需先备份重要数据,拆下原来的机械硬盘,插入固态硬盘并正确连接电源和数据线,最后安装系统和必要的驱动程序即可。这样,您的电脑就可以有如新机一般的流畅体验啦!





