word文档不显示空白部分怎么办 解决Word段落中空白无法删除的方法
更新时间:2023-05-04 13:02:59作者:jiang
word文档不显示空白部分怎么办,在使用 Word 编辑文档时,有时会遇到段落中出现一些空白部分,这些空白部分无法删除,给文档的排版和格式带来了麻烦。如何解决这个问题呢?其实方法很简单,只需要按照以下步骤操作即可:首先,选中空白部分;然后,打开段落处的边框和底纹选项;接着,选择无边框;最后,点击确定即可。这样就可以轻松地解决 Word 文档段落中空白无法删除的问题了。
解决Word段落中空白无法删除的方法
不要慌!我带着解决方法来了!!!
其实,word段落中间出现空白的原因有很多
下面分享几种方法供大家一一尝试:
1、打开word文档中的【显示/隐藏编辑标记】,看看是不是分页符导致的
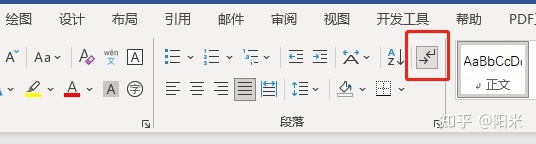
如果是,将光标放在空白段的前一段文字末尾,按【delete】删除即可
2、点击【段落】,检查【段前】【段后】是否为0行,取消【段中不分页】【与下段同页】的勾选
3、段落和段落之间存在大段空白无法选中,同样先检查段前段后,点击【布局】-【页面设置】
垂直对齐方式中选择【居中】,此时会发现文字都集中在一起了,再重新调整回【顶端对齐】即可
最后如果有帮到你,别忘了点赞支持一下~
Word文档中的空白部分可能会给我们带来麻烦,但我们可以通过调整格式和删除段落中的空白来解决它们。当我们掌握好这些技巧后,我们就能够更加顺手地处理我们的文档,从而提高工作效率。





