bose耳机连接电脑 Bose耳机怎么通过蓝牙连接电脑
在如今科技发展迅速的时代,无线耳机已经成为人们日常生活中不可或缺的一部分,Bose耳机作为知名的音频品牌,其无线蓝牙耳机受到许多消费者的青睐。想要连接Bose耳机到电脑上使用,只需简单的几个步骤即可实现无线音乐享受。接下来让我们一起看看如何通过蓝牙将Bose耳机连接到电脑上吧。
方法如下:
1.小编就以自己用的 BOSE soundsport free wireless无线蓝牙耳机为例,教大家如何把BOSE耳机连接到电脑上。

2.首先我们要将耳机开机,使其处于蓝牙接收状态。然后我们打开电脑左下角的【开始】界面,打开【windows设置】,选择【设备 蓝牙、打印机、鼠标】。
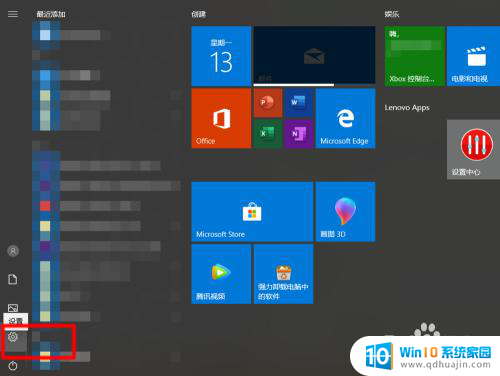
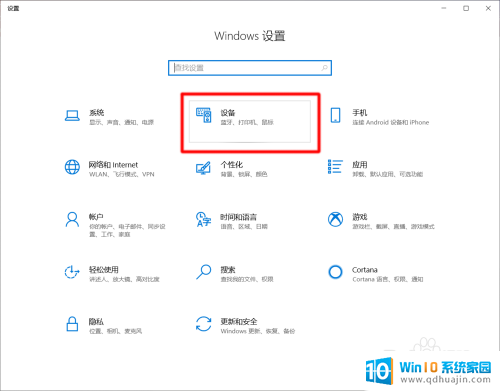
3.在【设备】设置里,我们选择【蓝牙和其他设备】,开启蓝牙。然后点击开关按钮上面的添加蓝牙或其他设备,搜索我们的耳机。
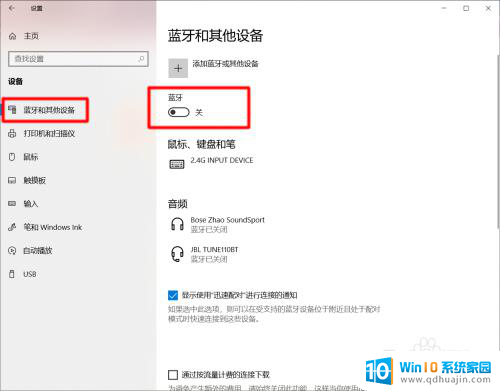
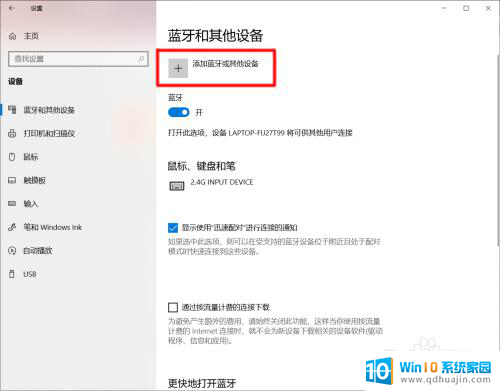
4.我们在BOSE app上可以个性化更改我们的耳机名字,方便我们能快速找到。在搜索的蓝牙设备里,会有跟我们耳机一模一样的名字的两台设备,其中有一台设备有一个耳机一样的标志,我们点击这个蓝牙设备连接。
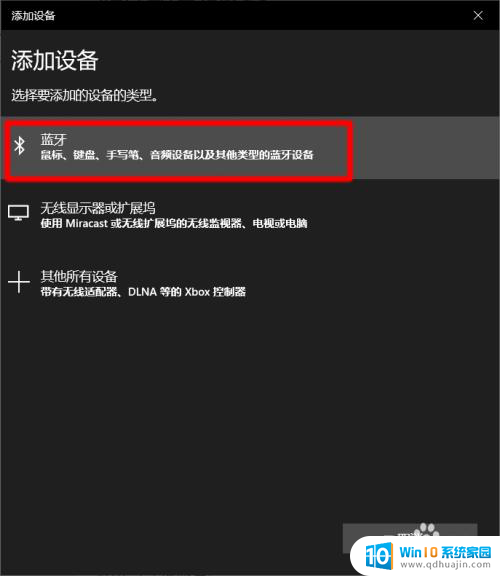
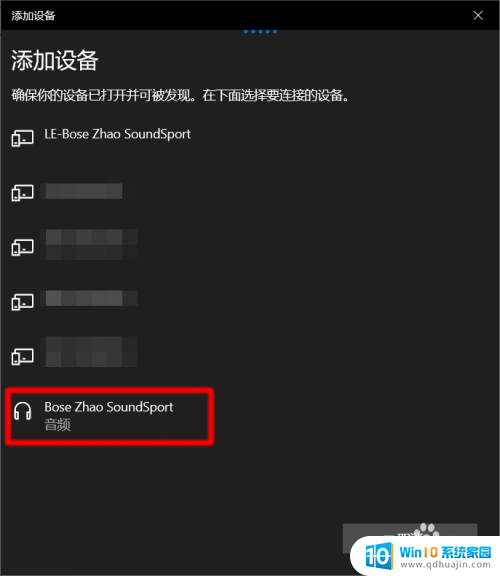
5.连接成功之后会显示提示,并且我们可以在已配对设备的音频设备里找到我们的BOSE耳机。同样,我们点击已连接的蓝牙耳机,也可以删除设备或者断开连接。
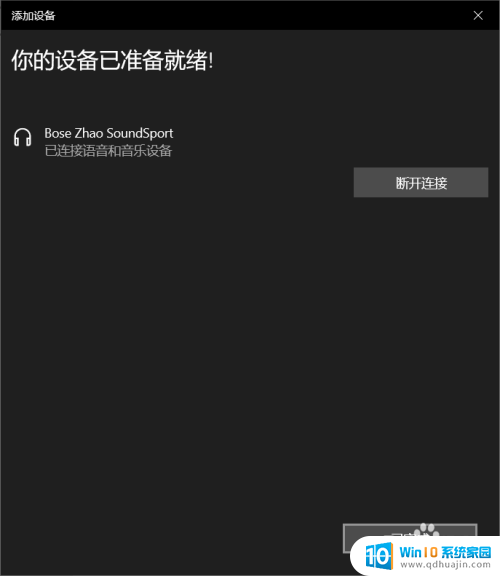
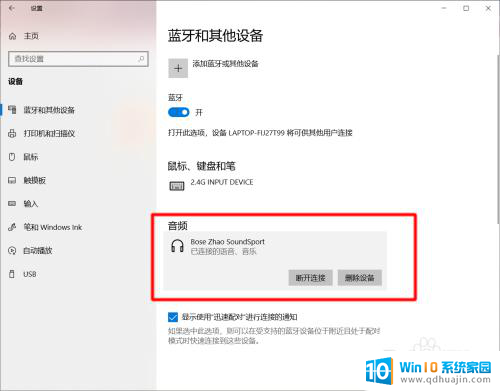
6.在电脑右下角我们打开通知界面,在快速操作栏里,也可以很快捷得看到我们的蓝牙连接状况。
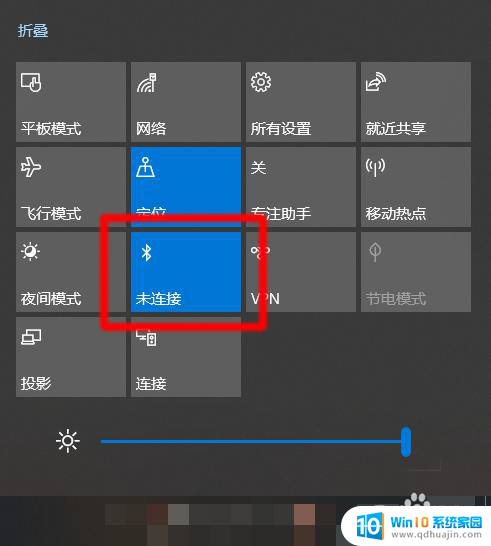
7.以上就是小编分享给大家的方法,觉得小编的分享有用的话可以点赞收藏一波。有问题也欢迎在下方评论,小编一定知无不言,谢谢啦^_^
以上就是bose耳机连接电脑的全部内容,有需要的用户就可以根据小编的步骤进行操作了,希望能够对大家有所帮助。





