怎么清理电脑c盘空间win11 win11清理C盘垃圾步骤
更新时间:2024-10-01 13:02:31作者:yang
随着时间的推移,电脑C盘的空间往往会被垃圾文件和临时文件填满,导致系统运行变得缓慢,为了提高电脑性能和释放更多的存储空间,清理C盘是必不可少的一步。在Win11系统中,清理C盘的步骤相对简单,只需要按照特定的方法进行操作即可轻松清理垃圾文件。接下来我们就来详细了解一下如何清理电脑C盘空间,让电脑焕然一新。
win11清理c盘垃圾怎么清理方法一:
1、首先我们点击进入设置。
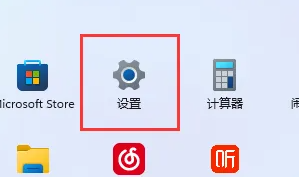
2、然后点击隐私进入储存,将存储感知打开。
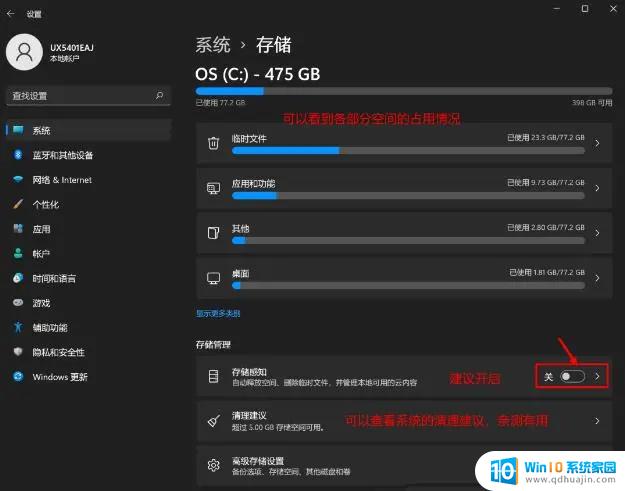
3、接着勾选需要删除的文件。

方法二:
1、首先点击我的电脑。

2、然后右键c盘,点击属性。
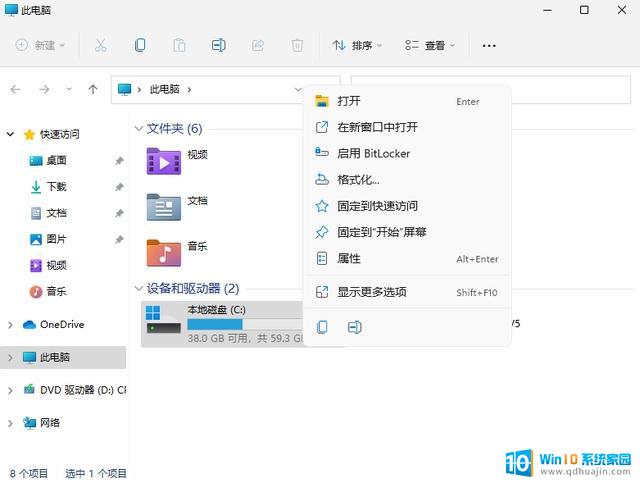
3、接着点击“磁盘清理”。
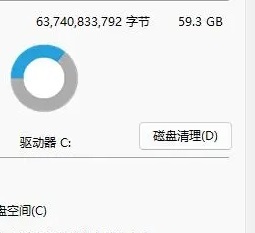
4、然后我们就可以看到需要删除的文件了。
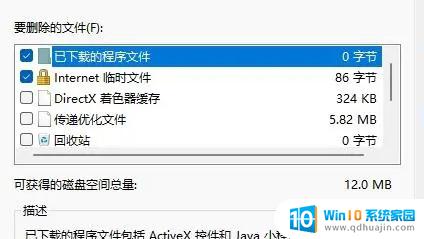
5、最后点击永久删除就好了。
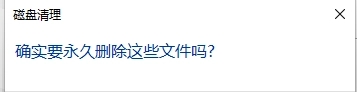
以上就是怎么清理电脑c盘空间win11的全部内容,有需要的用户就可以根据小编的步骤进行操作了,希望能够对大家有所帮助。





