在收藏夹中怎么新建一个文件夹 IE浏览器如何新建收藏夹文件夹
更新时间:2023-06-04 13:01:47作者:yang
在收藏夹中怎么新建一个文件夹,IE浏览器是大家最熟悉的浏览器之一,在平时使用中我们经常会遇到需要收藏网页的场景。如果我们要对收藏的网页进行分类管理,就需要创建收藏夹文件夹。那么在IE浏览器中如何新建收藏夹文件夹呢?下面就让我们一起来看看。
IE浏览器如何新建收藏夹文件夹
具体方法:
1.打开Ie浏览器以后,在左上角找到收藏夹选项并点击收藏夹,
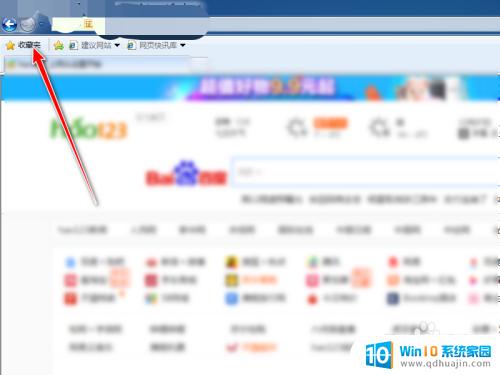
2.接着会出现一个列表,然后在列表的上方有一个添加到收藏夹右边的小三角。点击它,

3.这个时候又会出现一个列表,在列表的最下方是整理收藏夹选择他,
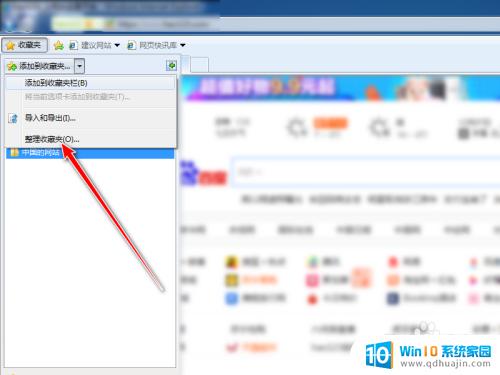
4.这里需要操作两步,第1步点击下方的新建文件夹。然后在上面会出现一个新建文件夹,然后可以对它进行命名,操作完以后点击关闭,
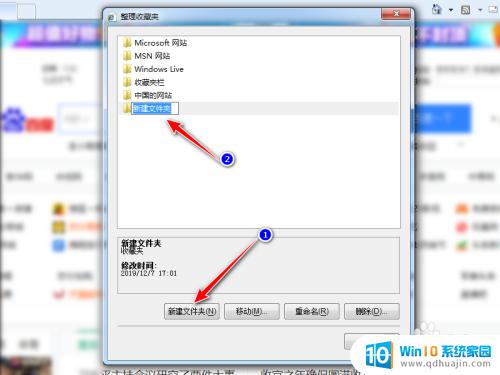
5.再回到收藏夹的列表,可以看到在最下方出现了一个新建文件夹。也就是我们刚才创建的文件夹,
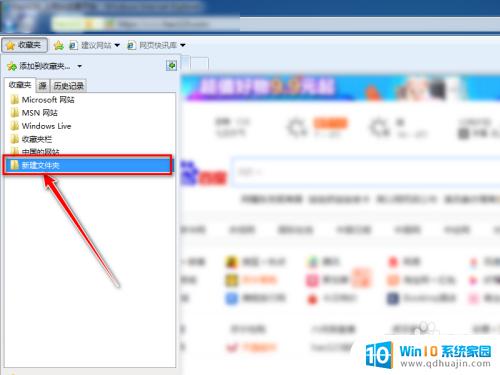
无论是想管理自己的网页收藏,还是想方便地将常用网站归类,新建收藏夹文件夹都是非常重要的。使用IE浏览器进行新建文件夹操作也非常简单,只需要遵循上述步骤即可轻松实现。希望这篇小文章能够帮助大家更好地使用IE浏览器进行网页管理。





