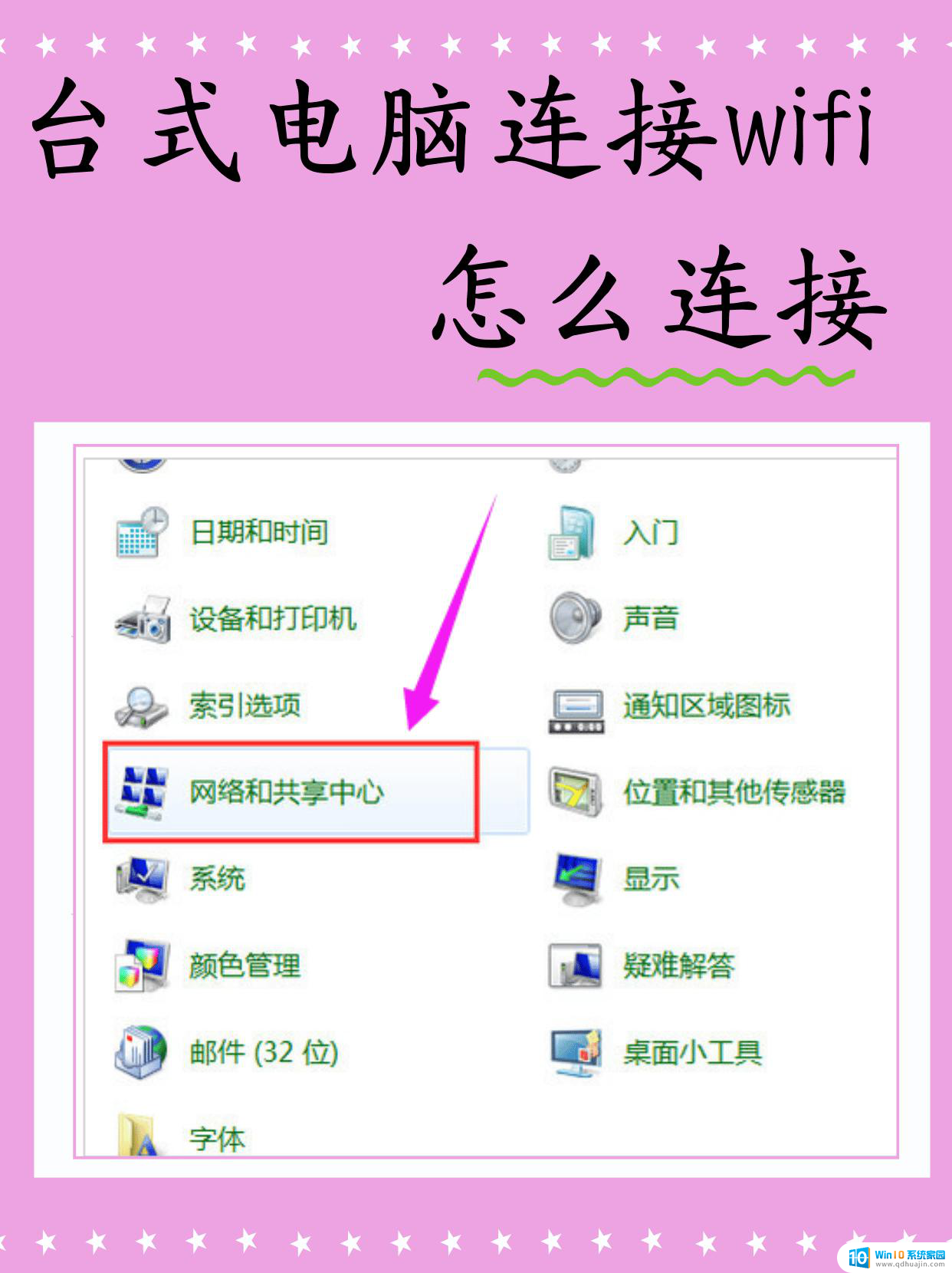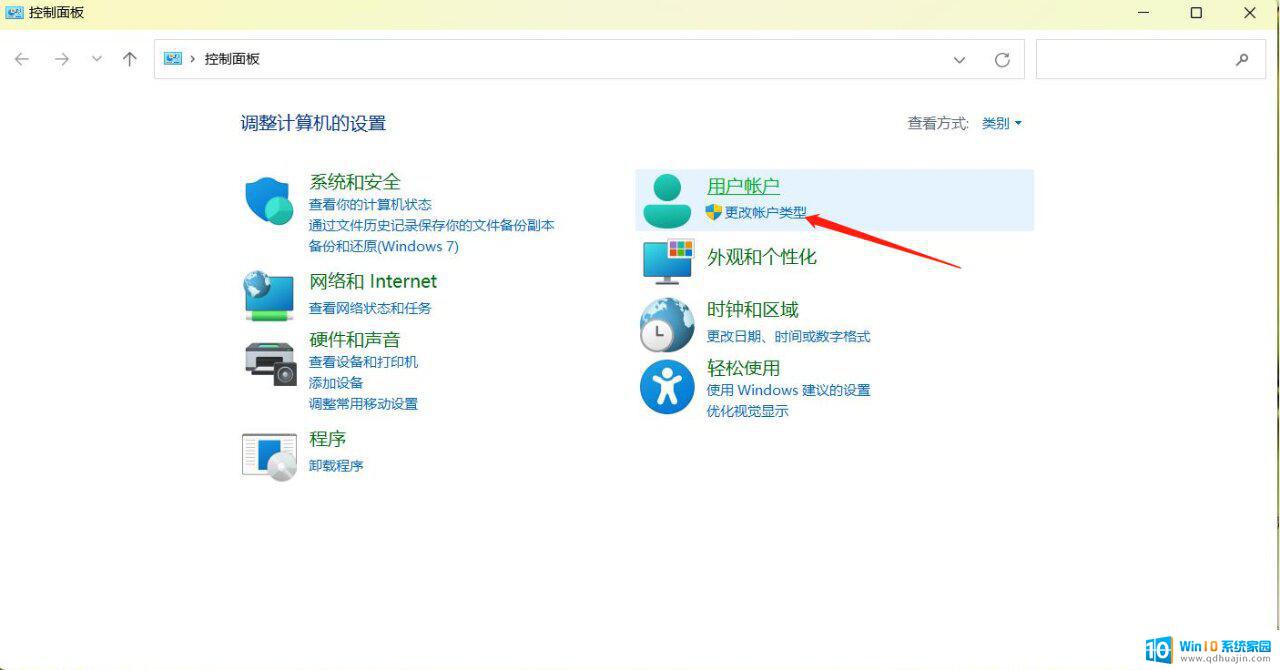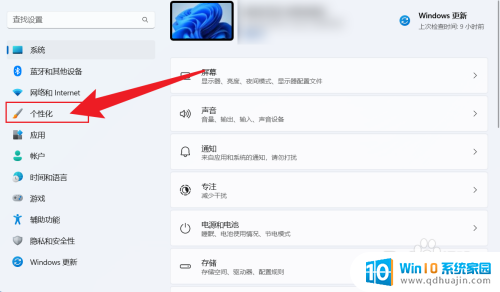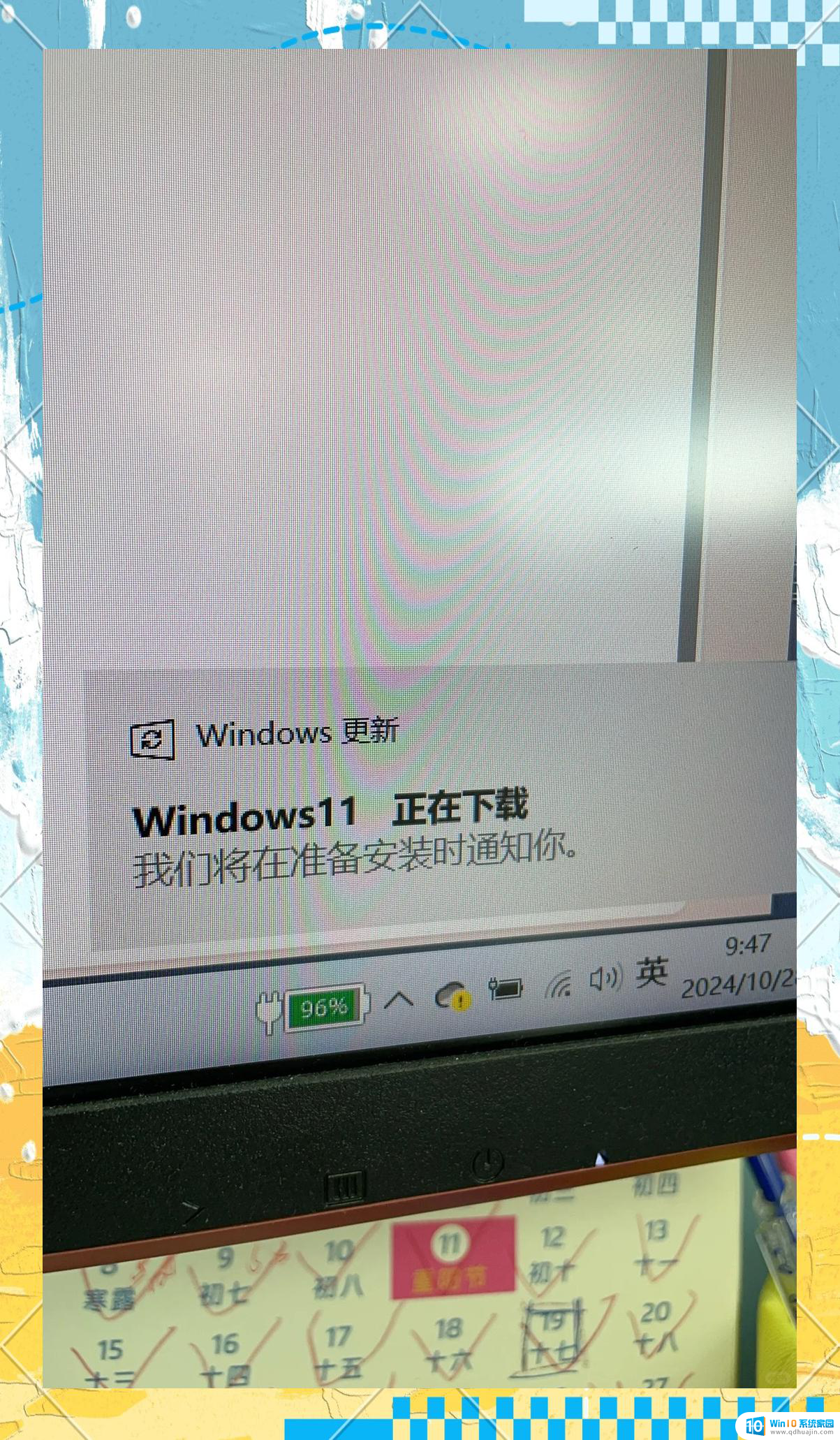win11任务栏星期怎么显示 Win11任务栏星期几显示方法
更新时间:2024-10-19 13:01:48作者:xiaoliu
Win11系统是微软最新推出的操作系统版本,带来了许多新的功能和改进,其中任务栏上的日期和时间显示方式也有所变化。很多用户可能会困惑Win11任务栏上星期几的显示方法,实际上只需要简单的操作就可以让任务栏显示当前的星期几。接下来让我们一起来了解一下Win11任务栏上星期几的显示方法吧!
方法如下:
1.首先我们进入系统,点击开始菜单,然后选择设置;
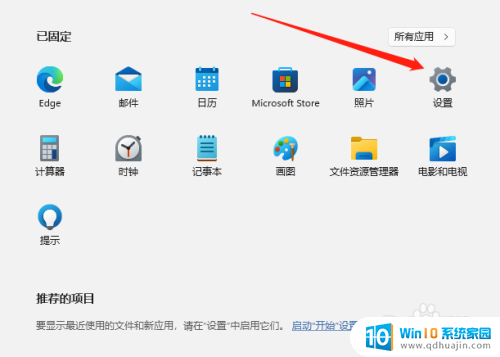
2.进入设置后,点击时间和语言,如下图所示;
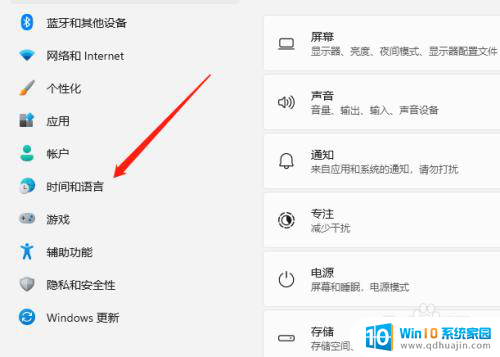
3.进入时间和语言后,点击语言和区域,如下图所示;
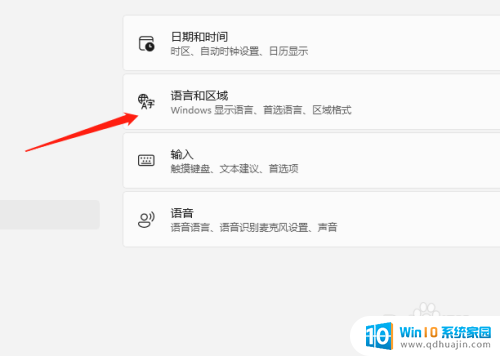
4.进入语言和区域选项后,拖到下方找到管理语言设置点击进入;
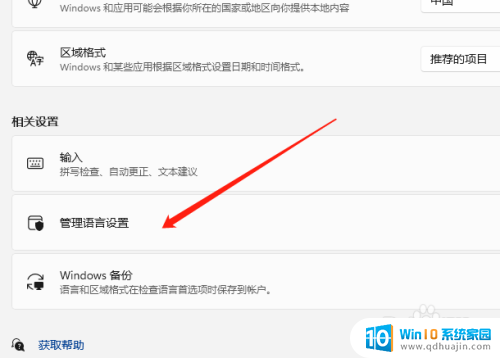
5.进入管理语言设置后,先点击格式,然后将短日期修改格式为yyyy.M.d.dddd(这里的yyyy是年的意思,M是月的意思。d是日的意思,dddd就是星期)
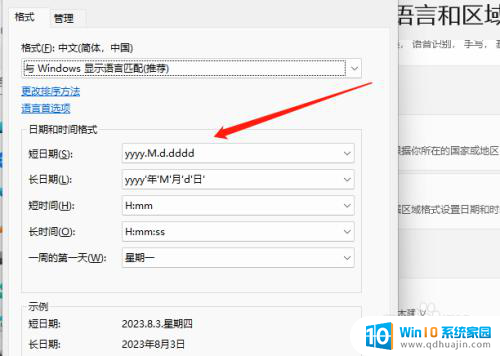
6.最后确定后就可以看到任务栏显示星期了。
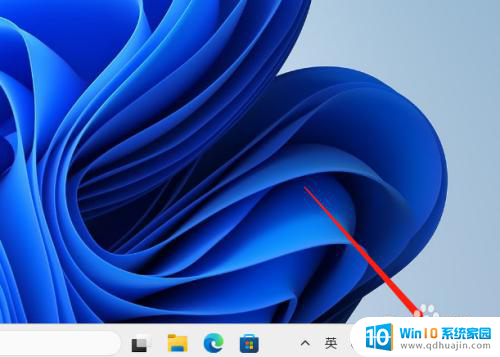
以上就是win11任务栏星期怎么显示的全部内容,如果有遇到这种情况,那么你就可以根据小编的操作来进行解决,非常的简单快速,一步到位。