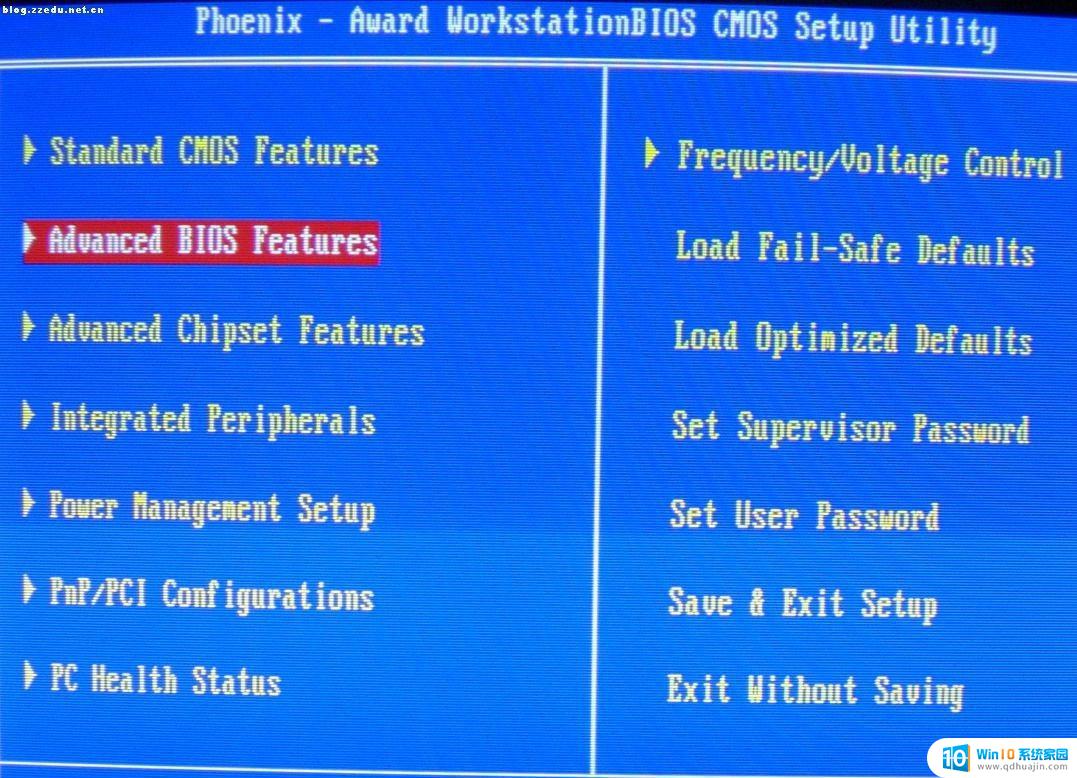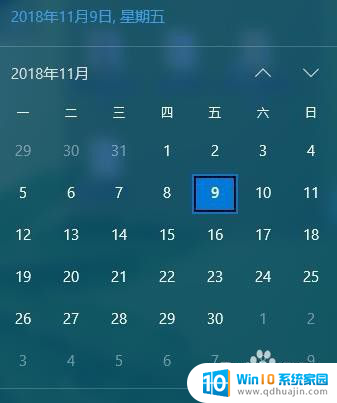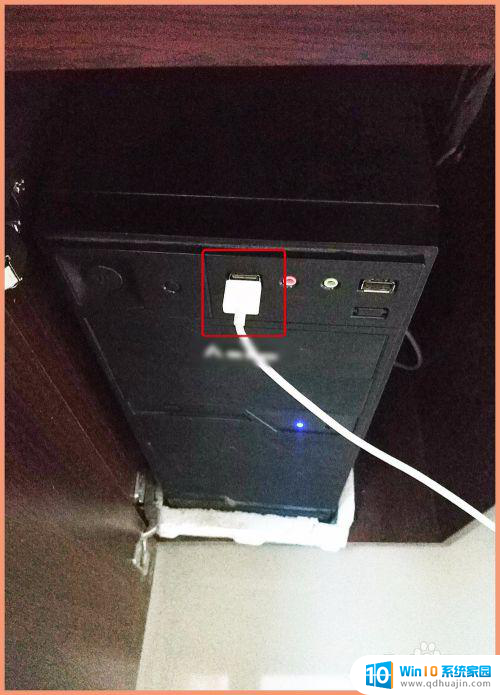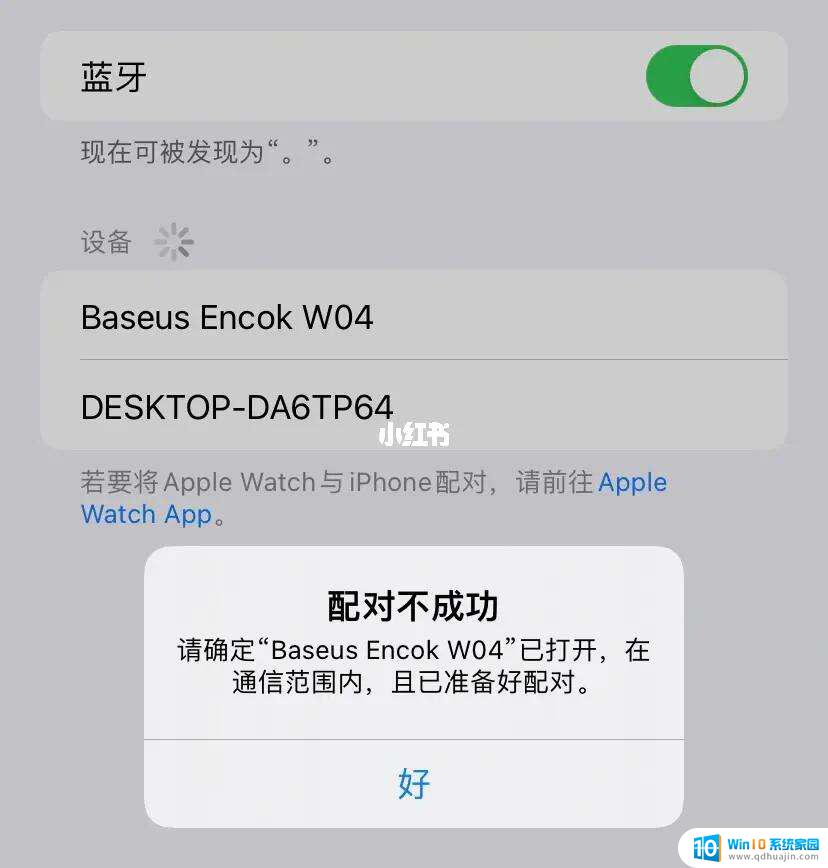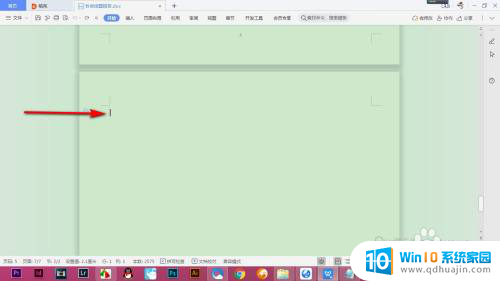电脑怎么设置开机启动项怎么关闭 电脑开机启动项关闭教程
更新时间:2023-12-16 13:01:34作者:yang
在日常使用电脑的过程中,我们可能会遇到开机启动项过多而导致电脑启动速度变慢的问题,为了解决这个问题,我们可以通过关闭一些不必要的开机启动项来提升电脑的启动速度。如何设置开机启动项,又如何关闭电脑的开机启动项呢?本文将为大家介绍一些简单而有效的方法,帮助大家解决这个问题。
方法如下:
1单击开始菜单或者按下Win+R。 2在运行窗口中输入msconfig指令,再点击确定。
2在运行窗口中输入msconfig指令,再点击确定。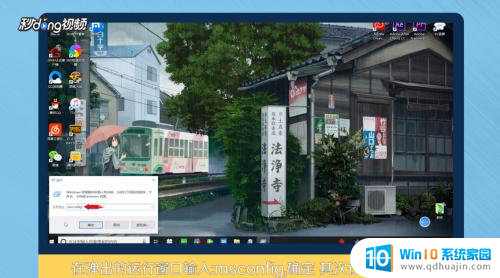 3在启动窗口中点击启动选项卡,再点击并打开任务管理器。
3在启动窗口中点击启动选项卡,再点击并打开任务管理器。 4选择不需要开机启动的项目软件,点击右下角的禁用。
4选择不需要开机启动的项目软件,点击右下角的禁用。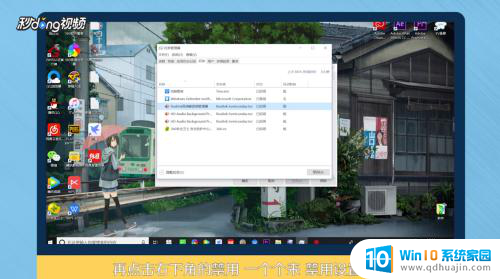 5再点击常规选项卡,勾选有选择的启动。对启动项进行设置,再依次点击应用和确定。
5再点击常规选项卡,勾选有选择的启动。对启动项进行设置,再依次点击应用和确定。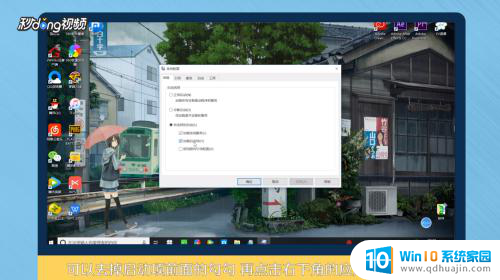 6根据操作提示重启计算机即可。
6根据操作提示重启计算机即可。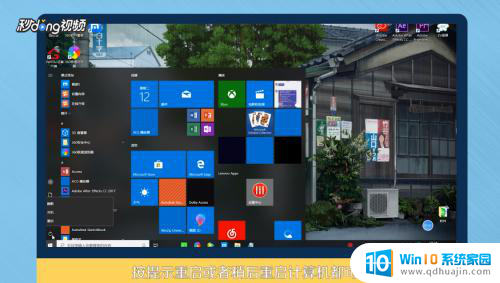 7总结如下。
7总结如下。
以上就是电脑如何设置开机启动项以及如何关闭的全部内容,如果你遇到了同样的情况,可以参考我的方法来处理,希望对大家有所帮助。