怎么把c盘移到d盘 怎么把电脑硬盘c盘内容迁移到d盘
更新时间:2023-11-24 12:59:46作者:yang
怎么把c盘移到d盘,在使用电脑的过程中,我们有时候可能会遇到C盘空间不足的问题,或者希望将C盘的内容迁移到D盘,以释放更多的存储空间,如何实现将C盘移到D盘的操作呢?在本文中我们将介绍一种简单而有效的方法,帮助你轻松完成这一任务。通过以下步骤,你可以将电脑硬盘C盘的内容顺利迁移到D盘,并腾出更多的空间来满足你的需求。让我们一起来看看具体的操作步骤吧!
方法如下:
1.打开C盘
打开此电脑,打开c盘。
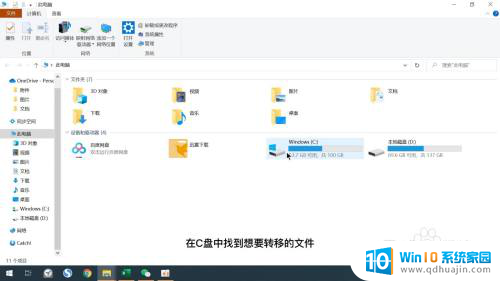
2.找到文件
在c盘中找到想要转移的文件。
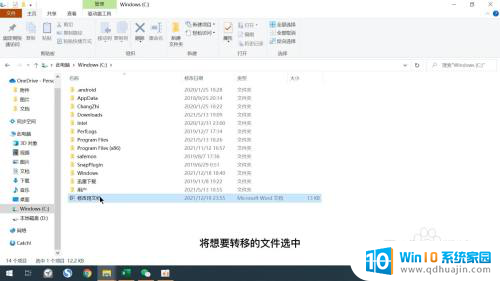
3.点击移动到
将想要转移的文件选中之后点击窗口的移动到选项。
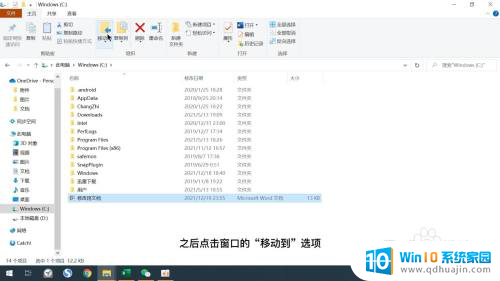
4.选择位置
在弹出的菜单中点击选择位置选项。
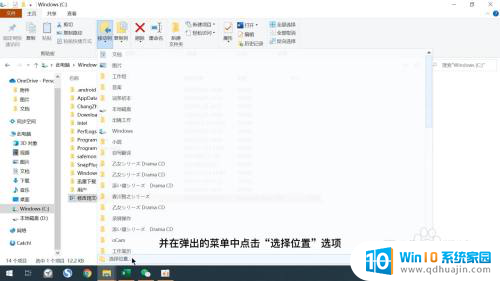
5.找合适的位置
在弹出的窗口中找到D盘,并选择适合的文件夹位置。
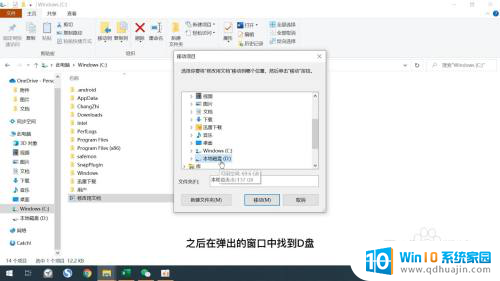
6.点击移动
最后点击移动选项即可。
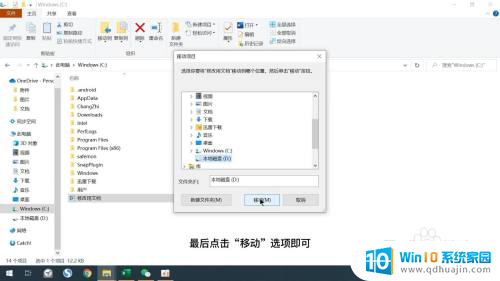
以上就是将C盘移动到D盘的全部步骤,请需要的用户按照这些步骤进行操作,希望对大家有所帮助。





