电脑不识别usb键盘鼠标 usb鼠标连接电脑无法识别怎么办
更新时间:2024-07-04 12:59:29作者:yang
很多用户反映他们的电脑无法识别USB键盘和鼠标的问题,当连接USB鼠标到电脑时,屏幕上没有出现任何反应,这让用户感到困惑和烦恼。在这种情况下,我们需要找到解决办法来解决这个问题。接下来我们将讨论一些可能的原因以及解决这个问题的方法。希望通过本文的介绍,能够帮助到遇到类似问题的用户。
方法如下:
1.插上usb鼠标,在右下角显示【无法识别的usb设备】。

2.接下来,在电脑上鼠标右击【计算机】应用。
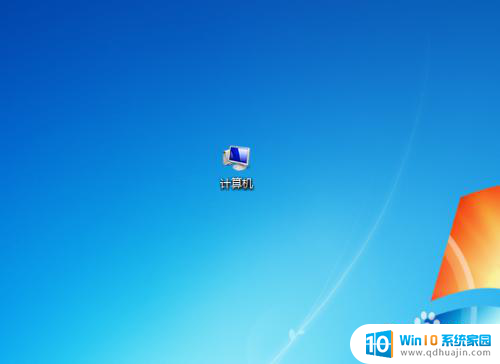
3.在快捷菜单中,点击【属性】选项。
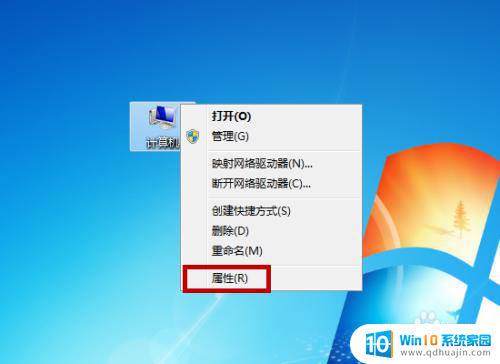
4.进入控制台界面,选择系统位数后点击【确定】。
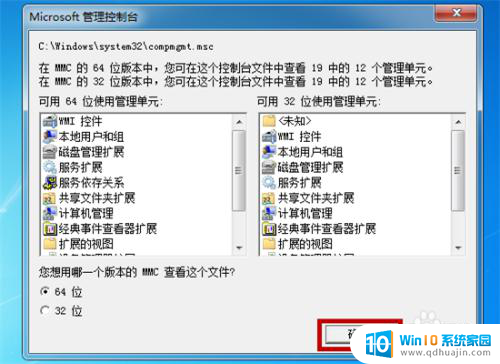
5.之后,在系统工具下点击【设备管理器】选项。
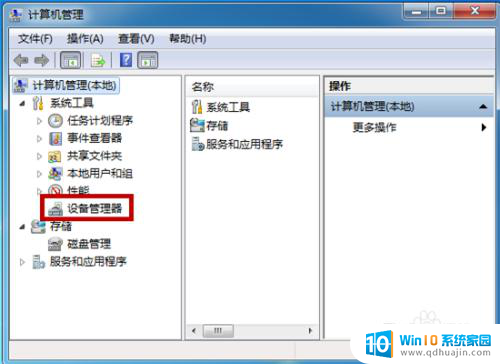
6.接着,在右侧点击【通用串行总线控制器】选项。
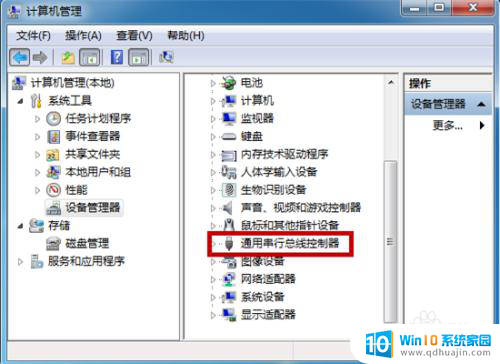
7.找到usb鼠标设备,右击后点击【禁用】选项。
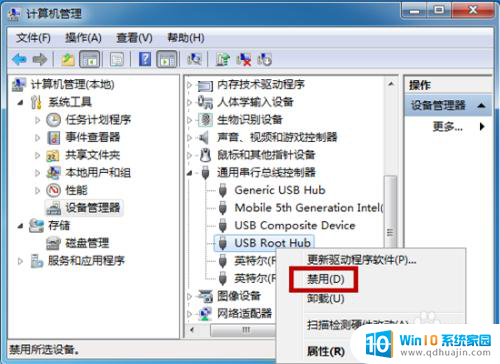
8.然后,点击【是】确定禁用鼠标驱动。
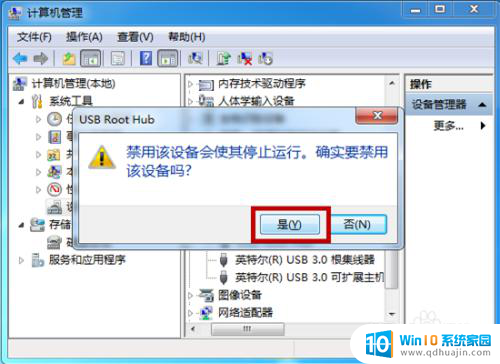
9.返回,再次右击【启用】选项即可解决问题。
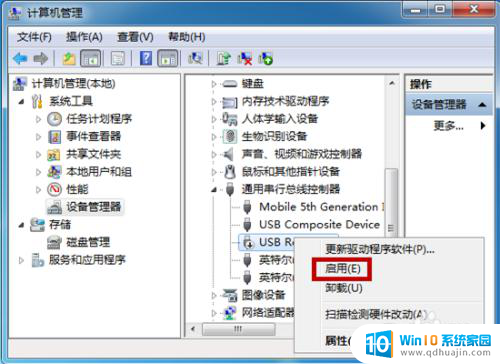
以上是电脑无法识别USB键盘鼠标的全部内容,如果您遇到这种情况,可以按照以上方法解决,希望对大家有所帮助。





