怎么提取录屏中的声音 视频提取音频教程
怎么提取录屏中的声音,录屏可以很好地记录电脑屏幕上的操作,但有时候我们也会需要提取其中的声音部分。毕竟在演示或教程视频中听到电脑的系统提示声或敲击键盘的声音,能够更好地理解作者的操作步骤。那么如何提取录屏中的声音呢?本文将为大家介绍几种视频提取音频的方法和步骤,希望对您有所帮助。
视频提取音频教程
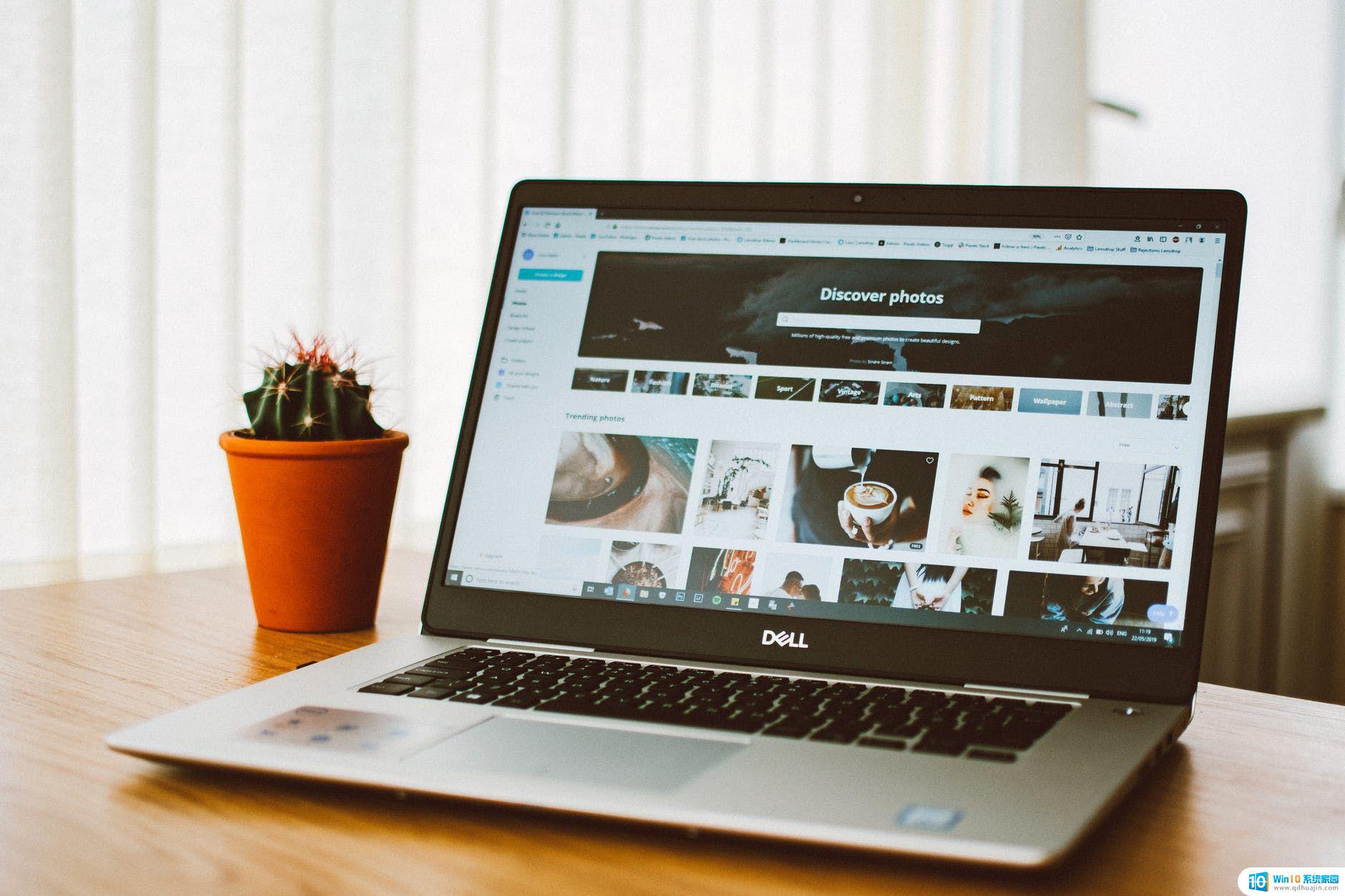 一、重命名转换
一、重命名转换1、在电脑中找到我们下载的视频素材,为了防止在转换过程出现失败,最好将视频文件提前复制一份。

2、找到我们需要转换的视频素材,将视频后缀名修改为自己想保存的音频格式。比如将视频格式“MP4”直接修改为“MP3”格式,然后点击确认修改。
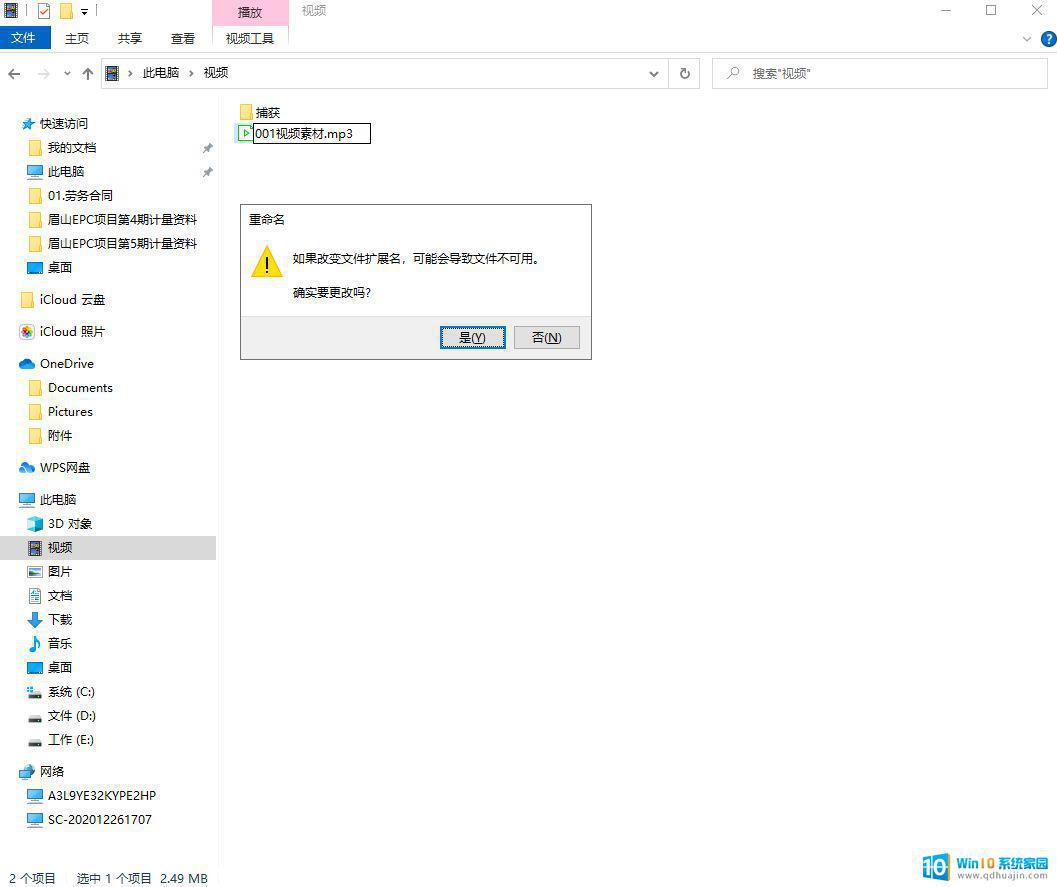
3、修改完成后点击使用本地的音乐器进行播放,一般都可以正常播放。不过也会出现修改文件名导致损坏的情况。
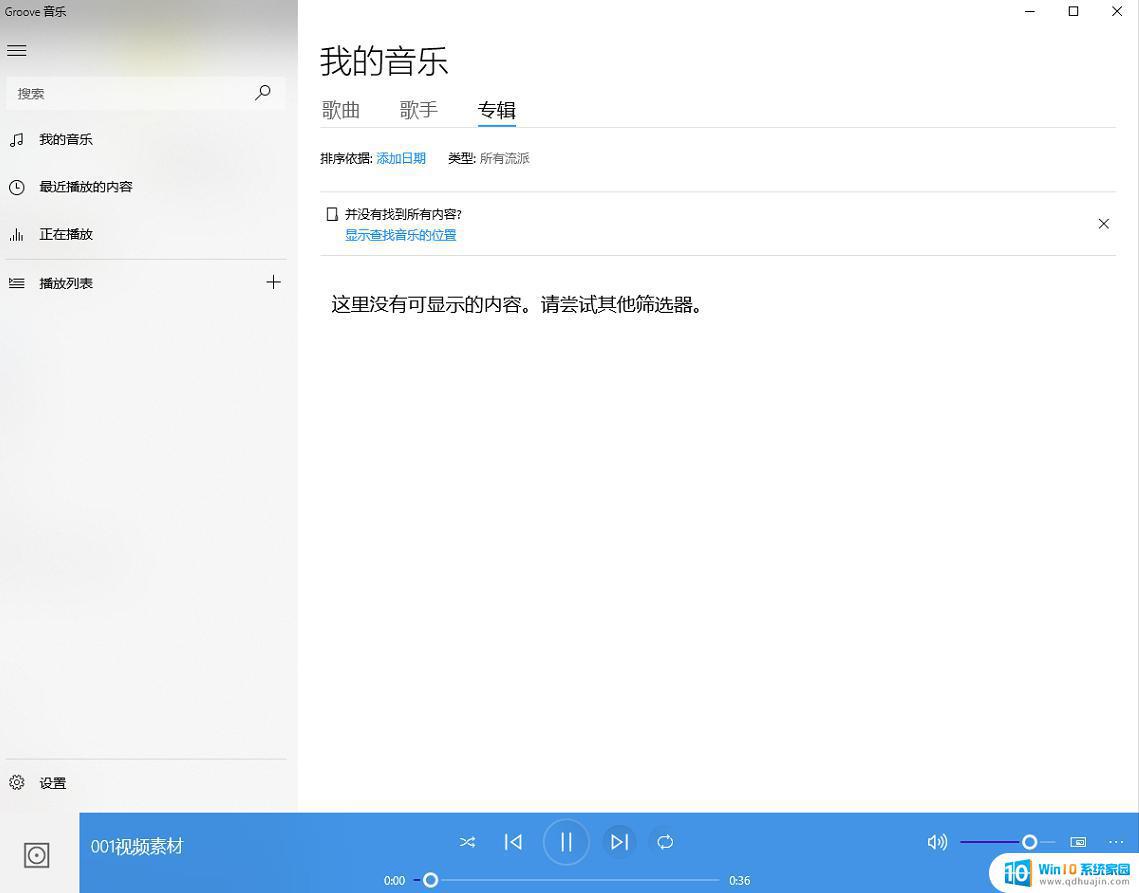 二、迅捷音频转换器
二、迅捷音频转换器为了不损坏视频中的音频文件,我们最好通过专业的视频转换器进行提取。不但可以保证音频文件正常播放,还能自定义设置提取音频片段。
1、打开首页界面,选择“音频提取”功能,点击上传我们需要转换的视频文件,支持同时上传多个视频文件。
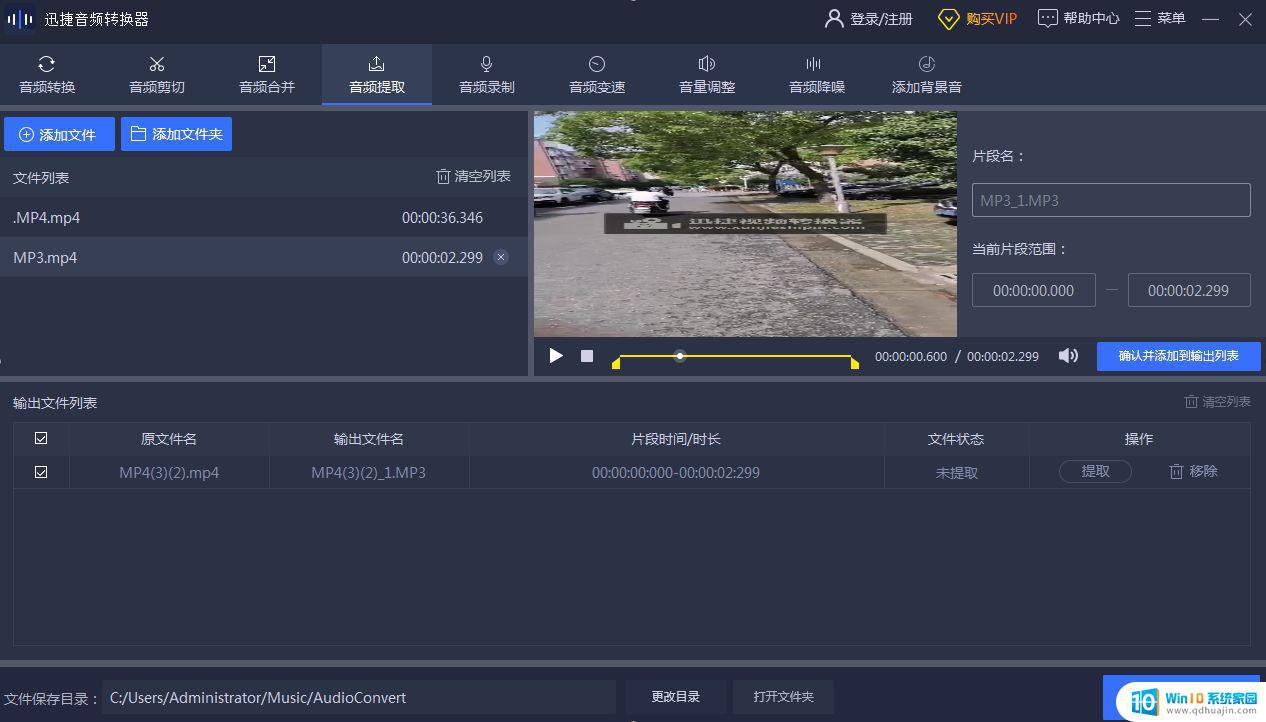
2、可以选择提取视频中的部分音频,就是手动输入视频起始时间和结束时间进行提取;另外,还可以选择提取整段视频中的音频文件。
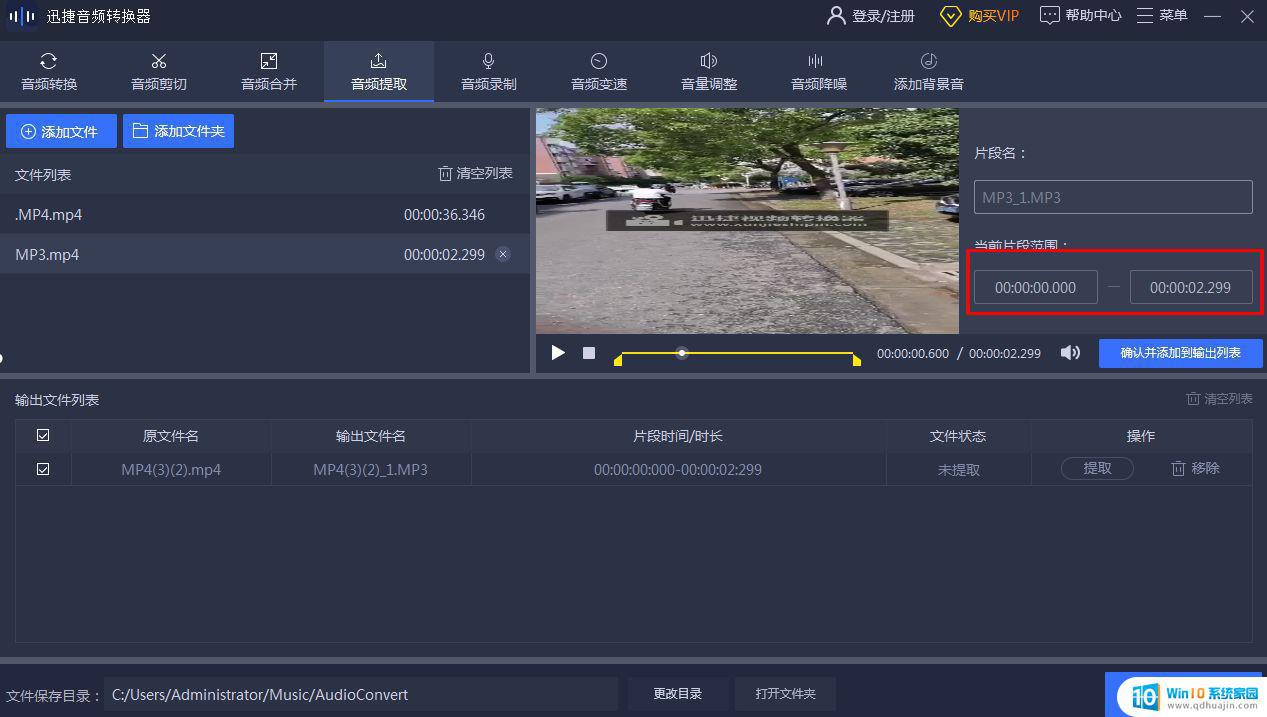
3、设置需要提取的音频文件后,点击“确认添加到输出列表”最后点击“全部提取”即可单独提取视频中的音频文件。这样提取成功的音频会和原视频中的背景音乐一模一样,完全不会改变任何音效。
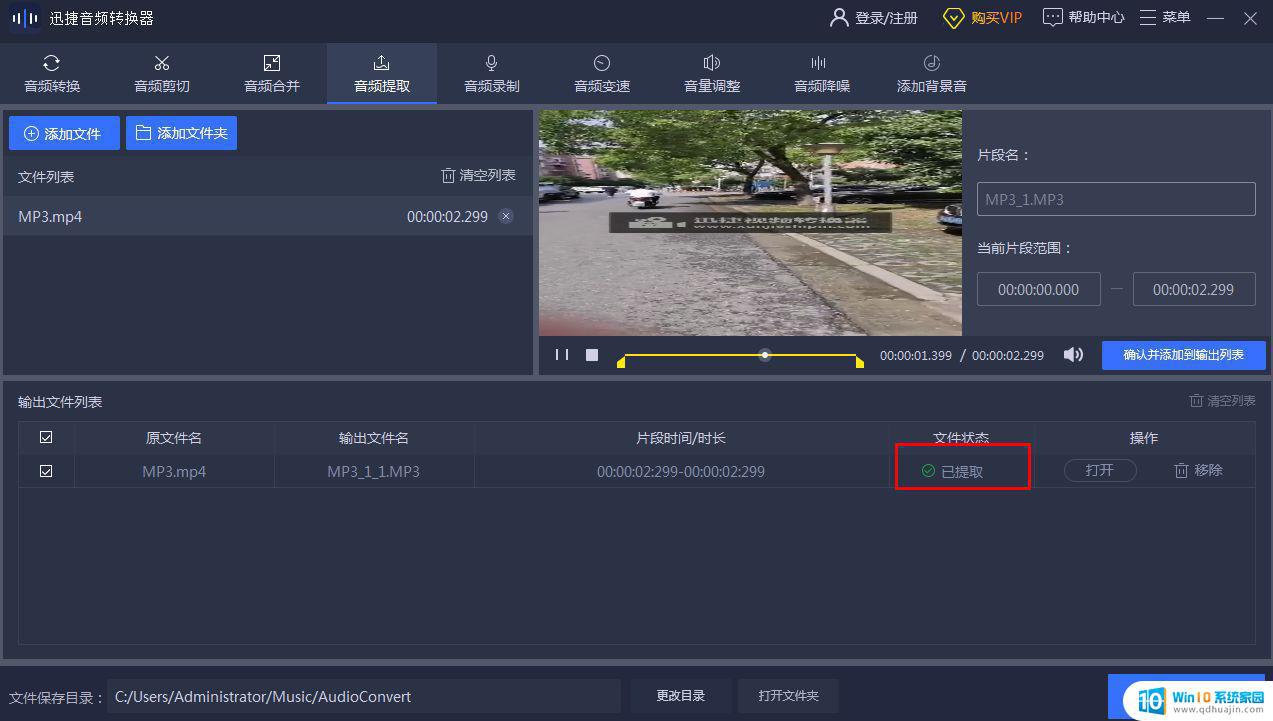 三、Premiere
三、Premiere这种方法只适合专业的视频剪辑用户使用,操作比较麻烦。对于创作视频的朋友来说可以试试视频提取音频方法。
打开Pr,然后将视频拖到时间轴上,点击视频文件,选择“取消链接”可以将视频和音频进行分离。

下面会看到视频变成“灰色”按下电脑键盘上的“Delete ”一键删除视频,会单独保留音频文件。
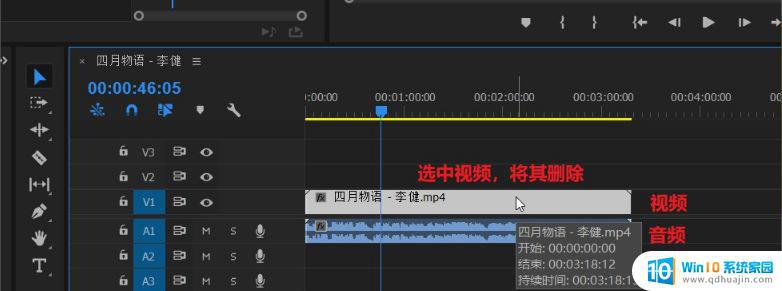
最后点击导出文件选项,将原视频格式修改为“MP3”格式,导出即可获取音频文件。
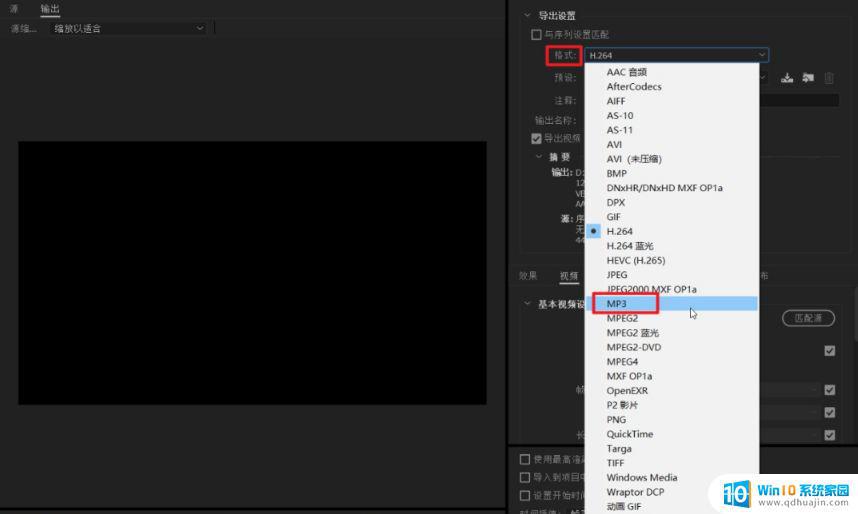
以上这3种方法都能帮你单独提取视频中的音频文件,不知道的朋友看完记得收藏起来哦!
最后,觉得对你有所帮助的话,看完就点个赞支持一下吧!
通过以上方法,我们可以轻松地提取录屏中的声音并保存为音频文件,方便我们日后的使用。视频提取音频也不再是难题,只需几个简单的步骤,我们就可以完成这项任务。希望这篇文章能对大家有所帮助!





