电脑和打印机怎么连接不上 电脑无法识别打印机怎么办
电脑和打印机怎么连接不上,在现代科技高度发达的时代,电脑和打印机已成为我们生活和工作中不可或缺的设备,有时候我们可能会遇到电脑无法识别打印机的问题,或者电脑和打印机连接不上的困扰。这种情况下,我们应该如何解决呢?本文将针对这一问题进行探讨,并提供一些实用的解决办法,帮助大家解决电脑和打印机无法连接的困扰。
具体步骤:
1.点击管理。
在桌面上找到“我的电脑”或者是“此电脑”,然后选中这个图标,右键单击,在弹出的菜单中选择“管理”。

2.找到“本地用户和组”。
点击管理之后,进入了计算机管理的界面,在系统工具下面,有一个“本地用户和组”,点击它。
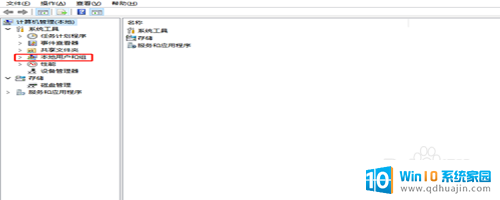
3.选择Guest。
展开“本地用户和组”,在下面有一个“用户”的选项,点击用户,然后再右侧选择“Guest”。
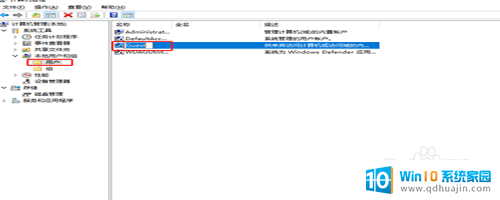
4.属性设置。
选择了Guest之后,右键单击选择“属性”。进入属性窗口中,找到“账户已禁用”,这个选项默认是打上勾的,我们将这个勾去掉。
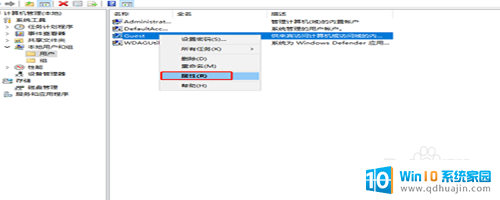
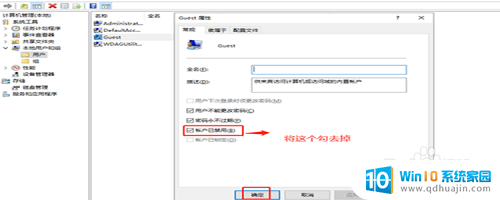
5.设备和打印机。
在开始菜单那里找到进入控制面板的入口,进入控制面板的主界面,在主界面里面找到“设备和打印机”。
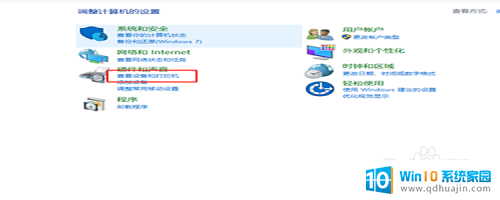
6.添加打印机。
进入设备和打印机的主界面,在顶部找到“添加打印机”。在弹出的搜索界面里,点击“我找的打印机未列出”
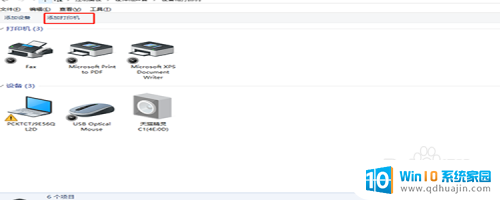
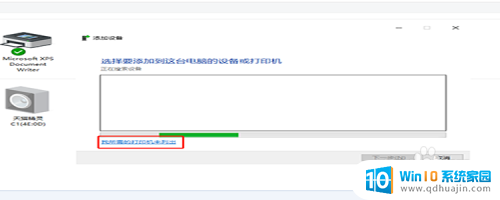
7.选择打印机。
选择按“按名称选择打印机”,点击右边的“浏览”。这时候会发现周边的电脑,点击连接着打印机的电脑,选择电脑里面的打印机即可。
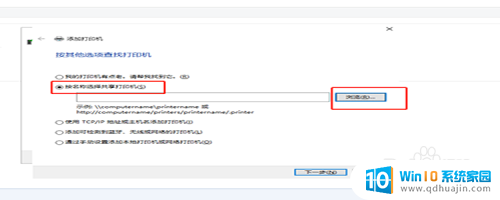
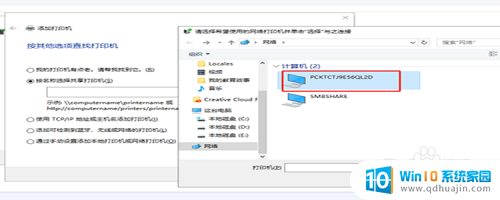
以上就是电脑和打印机无法连接的全部内容,如果遇到这种情况,您可以按照以上方法解决,希望这些方法对大家有所帮助。





