word文档自带下划线怎么去掉 怎么消除Word文档字体的下划线
更新时间:2024-06-12 12:57:33作者:xiaoliu
在Word文档中,下划线通常用于强调文字或创建分隔线,但有时候我们可能不想要这些下划线,那么如何去掉它们呢?在Word中,可以通过选择需要去除下划线的文字,然后在菜单栏中找到字体选项,在弹出的窗口中选择下划线下拉菜单,将其设置为无即可消除文字下划线。这样就可以轻松去掉Word文档中文字的下划线了。
方法如下:
1.打开word软件,打开你的内容。

2.点击软件上方的【文件】。
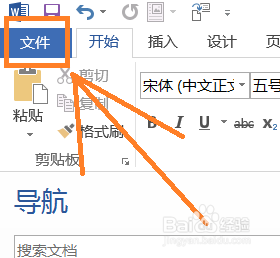
3.选择左边下方的【选项】。如下图所示。
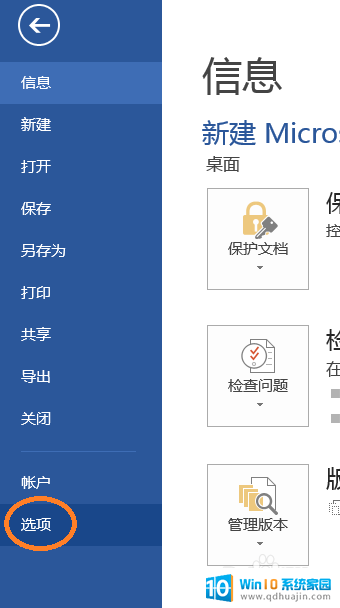
4.在弹出的“word选项”对话框里点击【校对】。
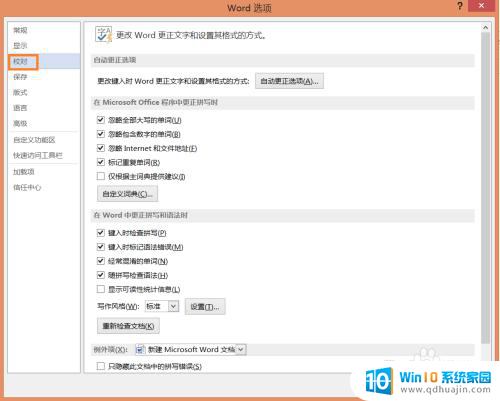
5.把“键入时检查拼写”和“键入时标记语法错误”前面的“√”去掉。
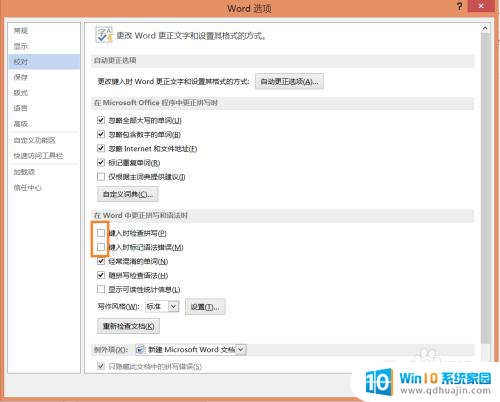
6.点击【确定】,这样就可以了!
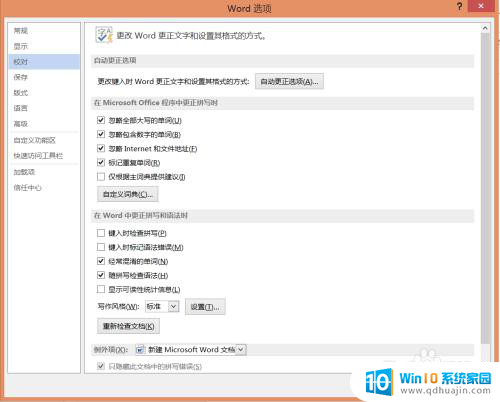
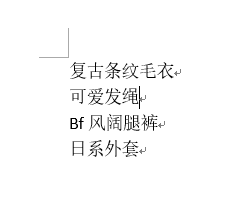
以上就是关于如何去掉Word文档自带下划线的全部内容,如果你遇到相同情况,可以按照以上方法解决。





