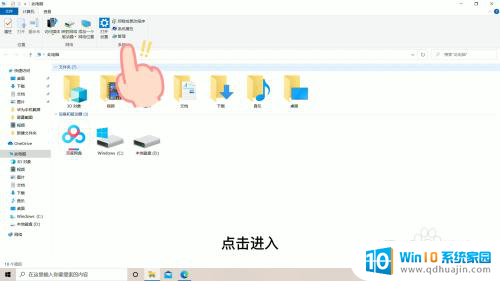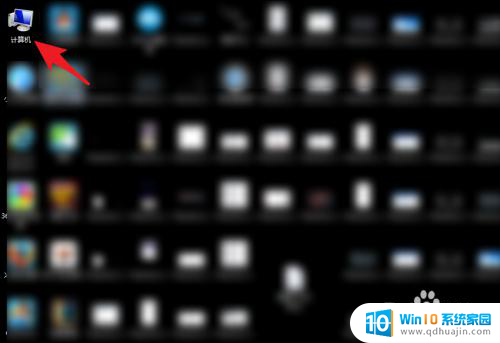新版dell bios设置u盘启动 DELL戴尔新版BIOS怎样设置U盘启动
更新时间:2023-12-04 12:57:55作者:xiaoliu
在现代计算机操作中,有时我们需要通过U盘来安装或修复系统,而戴尔新版BIOS设置U盘启动就成为了一项必须掌握的技能,作为一家知名的电脑品牌,戴尔近期推出的新版BIOS为用户提供了更加灵活和便捷的U盘启动功能。通过简单地设置,我们可以轻松地将U盘作为启动设备,实现系统的安装和修复。本文将为大家详细介绍戴尔新版BIOS如何设置U盘启动,让我们一起来了解这一重要的技巧。
具体步骤:
1.按下戴尔笔记本的电源键后,连续按下f2按键进入BIOS设置。

2.点击进入后选择左侧的secure boot enable的选项,在右侧选择为disabled。
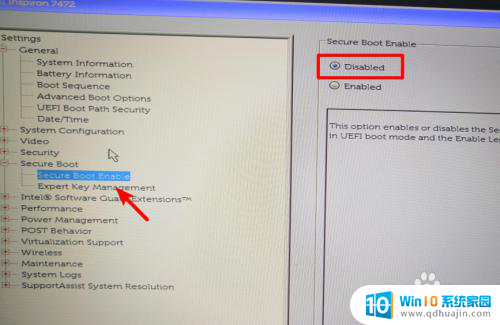
3.选定完毕后,点击左侧的advanced boot options的选项,在右侧勾选第1个选项。
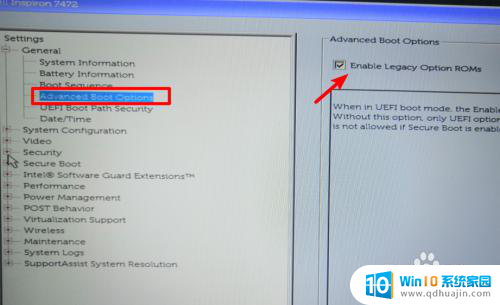
4.设置后打开boot sequence的选项,点击右侧的legacy。
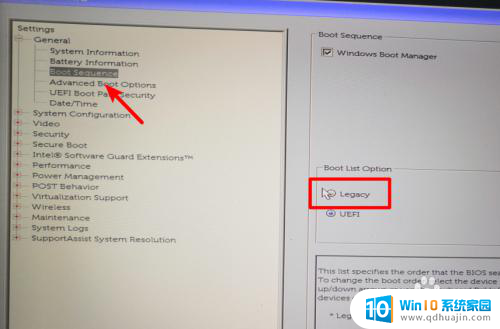
5.点击后,在右侧中将USB的选项调节到第一的位置。
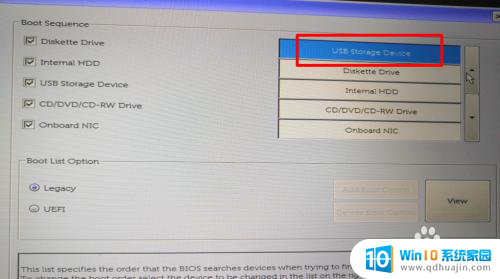
6.调节完毕后,点击下方的apply选项,在弹出的窗口中点击OK。
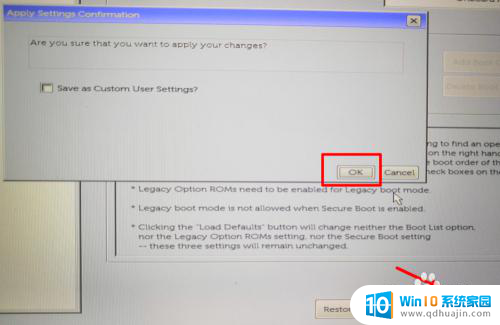
7.点击后,在页面中选择UEfI的选项进行切换。
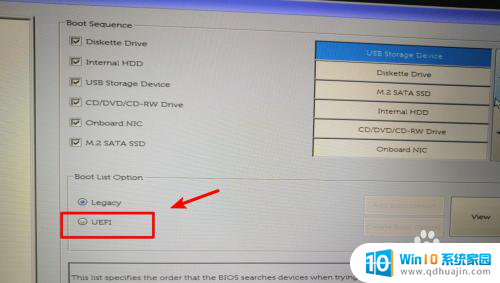
8.切换后,将U盘插入电脑,然后重启电脑即可通过U盘启动。
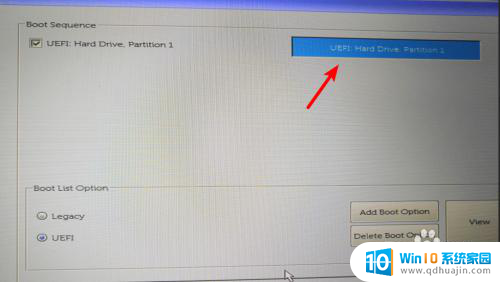
以上是关于如何设置Dell BIOS以启动U盘的全部内容,如果您遇到这种情况,您可以按照以上方法进行解决,希望这些方法能对大家有所帮助。