windows 11怎么设置开机密码 Win11电脑如何设置开机密码
更新时间:2024-09-18 12:56:47作者:jiang
在使用Windows 11操作系统的过程中,设置开机密码是一项非常重要的安全措施,通过设置开机密码,可以有效防止未经授权的用户访问您的电脑和个人信息。设置开机密码的步骤也并不复杂,只需在系统设置中找到相应选项并按照提示进行操作即可。下面我们就来详细介绍一下在Win11电脑上如何设置开机密码,让您的电脑更加安全可靠。
1、Win11系统桌面,底部 任务栏上,按 Win 键,或点击开始;
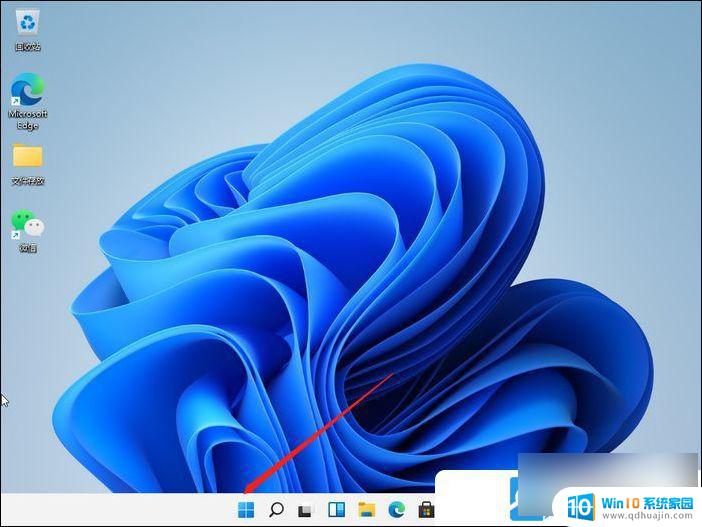
2、 打开的应用中,选择设置(Win+i);
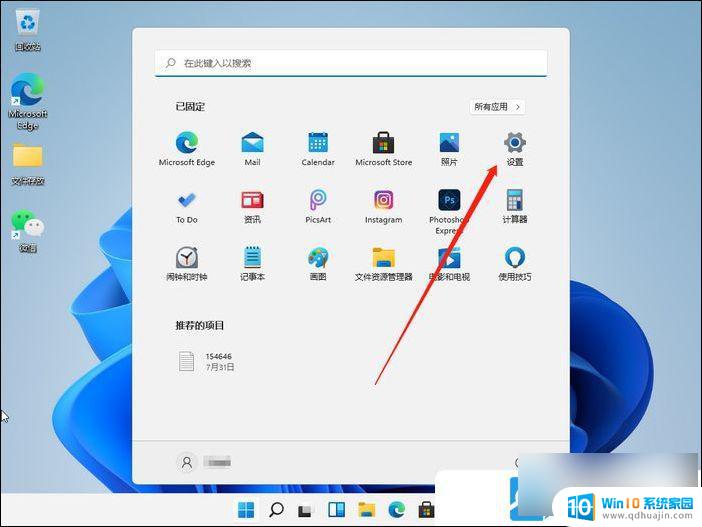
3、设置窗口, 左侧导航菜单中点击 账户, 进入 账户 管理;
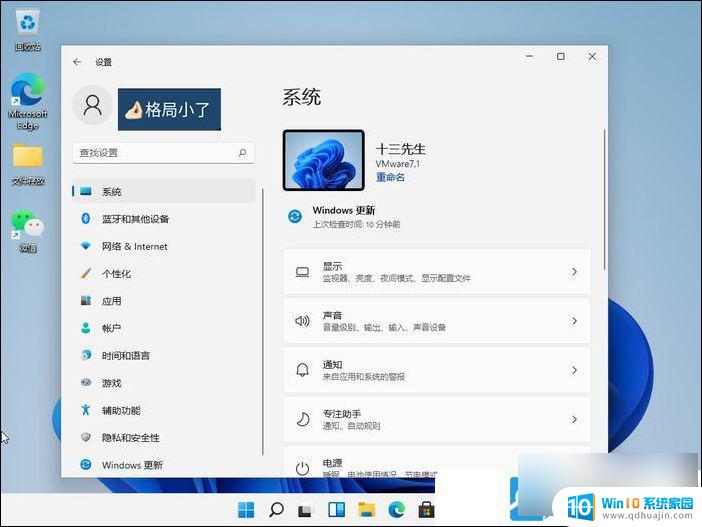
4、 账户项设置,选项列表中。点击登录选项(Windows Hello,安全密钥,密码,动态锁);
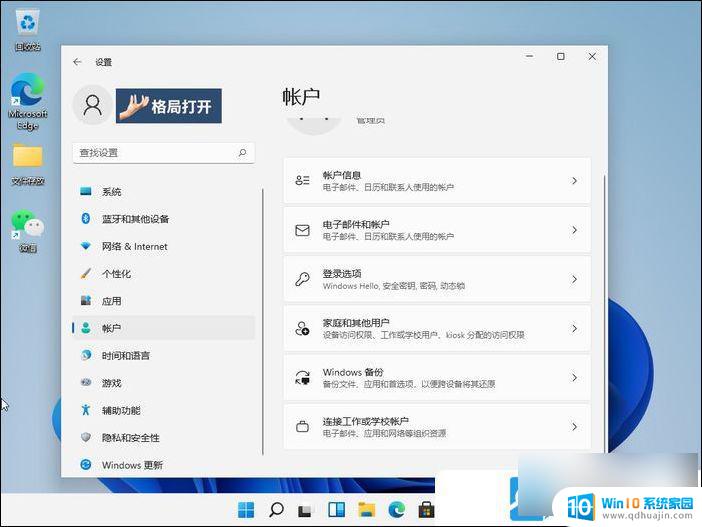
5、 进入后,可以看到多种不同的登录方式。有面部识别、指纹识别、PIN码、密码、图片密码等,这里选择Password简单的密码选项;
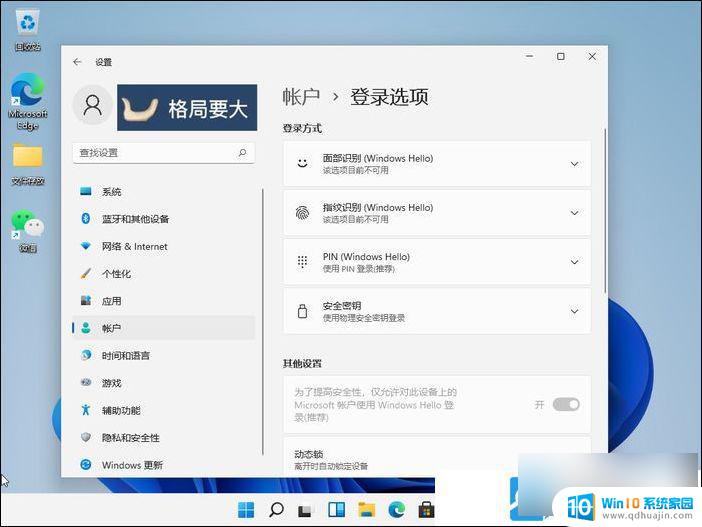
6、 点击展开后,显示出添加信息,点击添加;
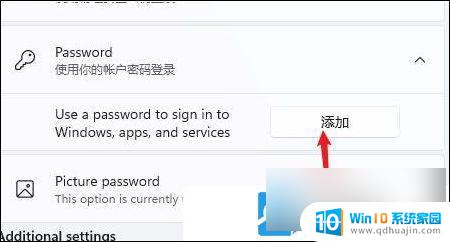
7、 创建密码窗口, 输入两次相同的密码(新密码/确认密码)。密码提示可以填,也可以不填,然后按照向导提示的操作继续往下,这样Win11电脑的开机密码就设置完成了;
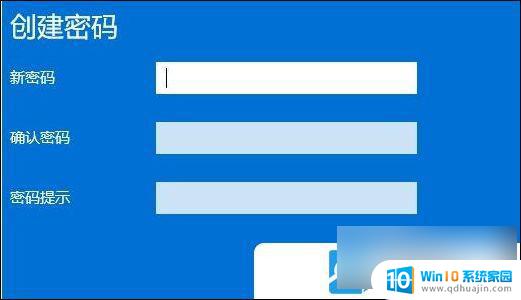
以上就是windows 11怎么设置开机密码的全部内容,有遇到相同问题的用户可参考本文中介绍的步骤来进行修复,希望能够对大家有所帮助。





