笔记本网络驱动器坏了怎么修复 怎样修复电脑网卡驱动异常
更新时间:2024-03-17 12:56:19作者:jiang
当笔记本电脑的网络驱动器出现问题时,可能会导致电脑无法连接网络,给我们的日常使用带来不便,而网卡驱动异常也会影响网络连接的稳定性和速度。及时修复网络驱动器问题是非常重要的。接下来我们将介绍如何修复笔记本网络驱动器坏了的情况,以及如何解决电脑网卡驱动异常的问题。
操作方法:
1.首先我们打开本地电脑中的控制面板。
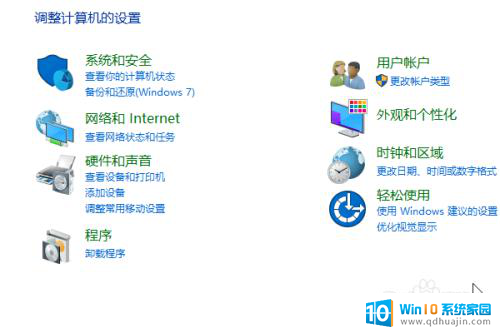
2.然后点击“硬件和声音”。
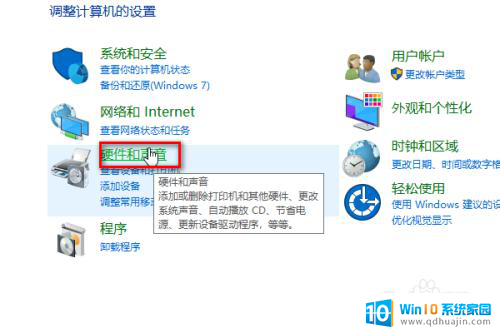
3.进入硬件和声音的界面之后,点击“设备管理器”。
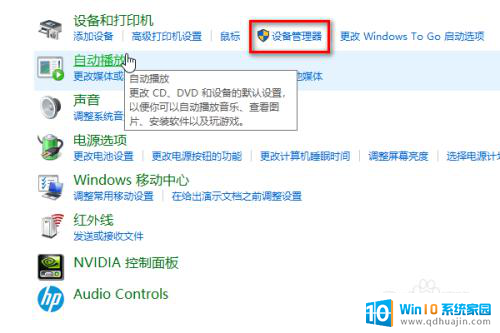
4.在设备管理器中找到“网络适配器”,点击展开。
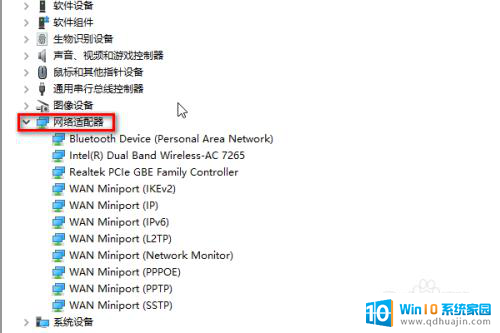
5.在下面找到有问题的网卡类型,然后右键单击选择“更新驱动程序”。
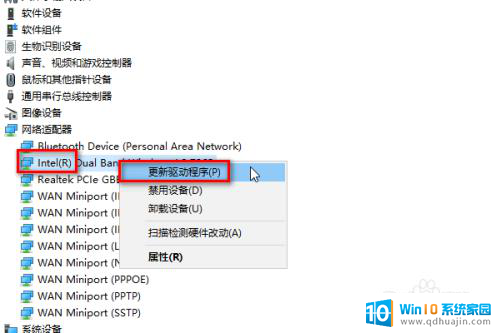
6.在弹出的对话框中选择“自动搜索更新驱动程序”。
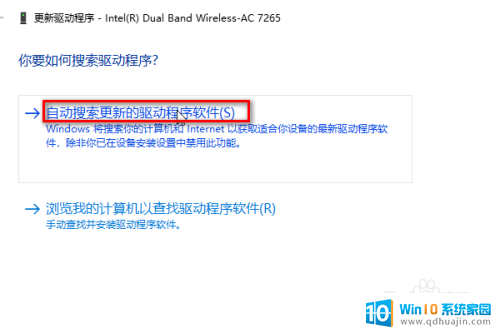
7.等待一会,网卡的驱动程序就已经更新完成,并且是更新到最新版本了,然后重启电脑即可。
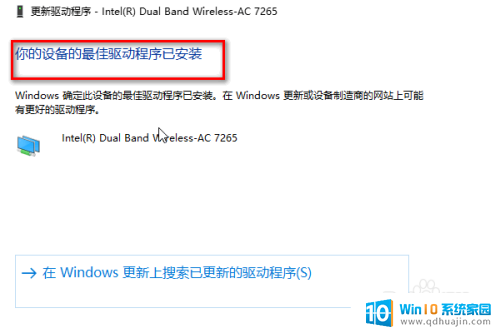
8.总结:
1、打开控制面板
2、点击“硬件和声音”
3、点击“设备管理器”
4、找到网络适配器,展开
5、选择网卡,点击“更新驱动程序”
6、驱动程序更新完成,重启电脑
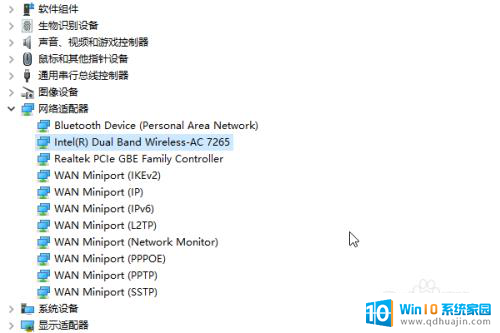
以上就是笔记本电脑网络驱动器出现故障时的修复方法,如果您遇到了类似的问题,可以参考本文中介绍的步骤进行修复,希望这些内容能对您有所帮助。





